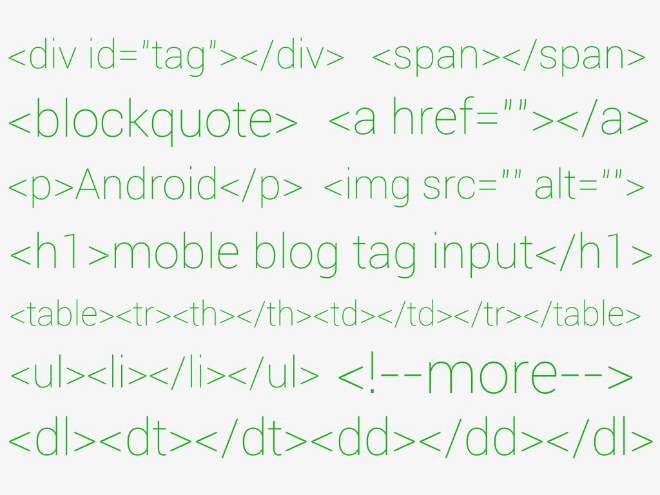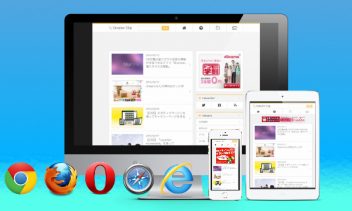モブログで面倒なタグ入力を楽にする方法
モブログ記事が増えてきたので、新たにモブログカテゴリーを追加しました。
モブログやりたいけどタグを打つのが面倒くさいというあなたに、私が行っているAndroidスマホでタグを楽に打つ方法をご紹介します。
※本ページは広告・アフィリエイトプログラムにより収益を得ています。
目次
1.辞書登録
私はこの方法がタグ入力がやりやすくてオススメです。
よく使用するタグはほとんど登録しています。ポイントは日本語と英語の2種類登録することです。ブログを更新するときはかな入力キーボードから切り替えることなく入力が出来るようにしています。デモページを作成するときはタグをがっつり入力するので、英数字キーボードで入力しています。
全部一度に登録しようとすると大変なので、開いている時間にちょくちょこ追加していきました。
見出し
読み→h1・みだし
<h1></h1>
読み→h2・みだし
<h2></h2>
読み→h3・みだし
<h3></h3>
リンク・画像
読み→a・りんく
<a href="#"></a>
読み→img・がぞう
<img src="">
HTML5
読み→header・へっだー
<header></header>
読み→section・せくしょん
<section></section>
読み→article・あーてぃくる
<article></article>
読み→nav・なび
<nav><ul class="clearfix"><li><a href="#"></a></li></ul></nav>
読み→footer・ふったー
<footer></footer>
<div>・<span>
読み→div・でぃぶ
<div id=""></div><!-- / # -->
読み→div・でぃぶ
<div class=""></div><!-- / . -->
読み→span・すぱん
<span></span>
テーブル・リスト
読み→table・てーぶる
<table><tr><th></th><td></td></tr></table>
読み→ul・りすと
<ul><li></li></ul>
読み→dl・りすと
<dl><dt></dt><dd></dd></dl>
段落・引用文
読み→p・ぴ
<p></p>
読み→bq・いんよう
<blockquote title="" cite="#">
<p></p>
</blockquote>
<p><cite>引用元:<a href='#'></a></cite></p>
その他
読み→<・たぐ
<></>
読み→br・かい
<br>
読み→=・わ
=""
読み→cf・くりあ
class="clearfix"
読み→/・こめんと
/* */
読み→<・こめんと
<!-- -->
WordPress用ショートコード
続きを読む
読み→more・もあ
<!--more-->
WP SyntaxHighlighter
読み→[・たぐ
[html][/html](実際には括弧が半角)
読み→[・たぐ
[css][/css](実際には括弧が半角)
Browser Shots
[browser-shot url="#" width="640"]
HTMLだけではなくCSSも登録しています。こちらはブログ更新よりもデモページ作成のために登録しています。
文字寄せ
読み→left・ひだり
text-align:left;
読み→center・まんなか
text-align:center;
読み→right・みぎ
text-align:right;
フロート
読み→left・ひだり
float:left;
読み→right・みぎ
float:right;
幅・高さ
読み→width・はば
width:%;
読み→width・はば
max-width:px;
読み→height・たかさ
height:;
背景
読み→bg・はいけい
background-color:#;
読み→bg・はいけい
background:url() no-repeat left top;
読み→bg・はいけい
background-size:;
マージン・パディング
読み→ma・よはく
margin:;
読み→m0・まんなか
margin:0 auto;
読み→mt・よはく
margin-top:px;
読み→mr・よはく
margin-right:px;
読み→mb・よはく
margin-bottom:px;
読み→ml・よはく
margin-left:px;
読み→pa・よはく
padding:;
読み→pt・よはく
padding-top:px;
読み→pr・よはく
padding-right:px;
読み→pb・よはく
padding-bottom:px;
読み→pl・よはく
padding-left:px;
ボーダー
読み→bo・せん
border:1px soid #;
読み→bt・せん
border-top:1px solid #;
読み→br・せん
border-right:1px solid #;
読み→bb・せん
border-bottom:1px solid #;
読み→bl・せん
border-left:1px solid #;
フォント
読み→co・いろ
color:#;
読み→fs・ふぉんと
font-size:%;
読み→fw・ふぉんと
font-weight:bold;
CSS3
読み→br・かどまる
border-radius:;
読み→shadow・かげ
box-shadow:1px 1px 0 rbga(255,255,255,0.3);
読み→shadow・かげ
text-shadow:1px 1px 0 rbga(255,255,255,0.3);
グラデーションなどはジェネレーターを使用し、transformなどは
テンプレートを作って保存しています。
2.定型文登録
いちいち変換に出て欲しくない!という方は定型文登録がおすすめです。私はJota+の定型文登録を使用しています。
無料版だと2つまでしか登録できませんが、有料版だと最大99個まで登録することが出来ます。
Jota+ 2014.01
カテゴリ: ツール
Google Playで詳細を見る
Jota+★PRO-KEY 1.0
カテゴリ: ツール
Google Playで詳細を見る
定型文のメリットは貼り付けたあとのカーソル位置を自由に設定できることです。
例えば辞書登録で見出しを入れる場合、「h1」と入力して予測候補から「<h1></h1>」を選択し、カーソルをタグの中まで移動して見出しを入れなければなりません。これが毎回になるとタイムロスになります。これが定型文ならタグを選択してそのまま入力することが出来ます。地味ながら文章を止めることなくブログを書くことが出来ます。
さらにJota+はキーボードショートカットが使えるため、Bluetoothキーボードを繋ぐとより快適に使用できます。「ctrl+1」で定型文1(<h1></h1>)を入力し、見出しを入力することが出来てPC並にタグ入力が出来ます。
03.マークダウン
マークアップの逆、マークダウンというものを最近知りました。
Markdown記法を使うと文書作成効率が2倍になるよ! | Zafiel
AndroidでモブログするならMarkdownじゃないですかねと思い始めて | 代助のブログ
この記事を読んでみると、スマホでわざわざタグをせっせと登録しなくても簡単な記号だけで見出しなどを入力できるみたいです。通常のHTMLも併記出来るのでブックマークレットで出力したタグなども使えますね。
まだ調べている段階なのでこれから使ってみてどんな感じなのか試してみようと思います。
まとめ
モブログはブログを書く前の準備が大切です。準備さえしっかりしていればあとは思ったことを気軽に投稿できて楽しいです。
これを機会にAndroidのモブログ仲間が増えるといいなと思います。