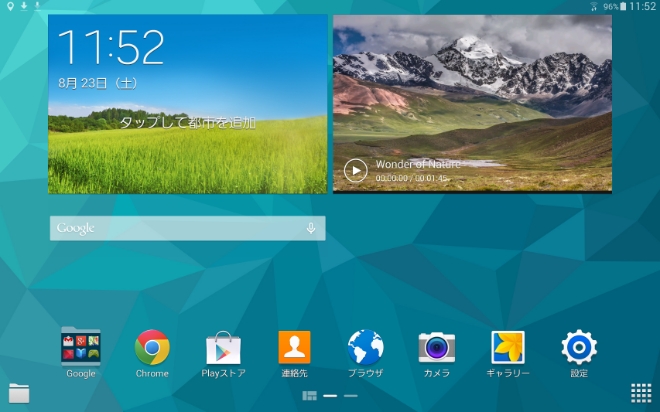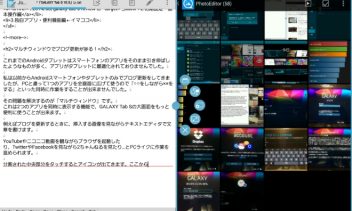「GALAXY Tab S 10.5」レビュー 2.初期設定・基本操作編 #GALAXYアンバサダー
GALAXYアンバサダーの企画で「GALAXY Tab S 10.5」をお借りすることになりました。今回は2回目ということで、初期設定や基本操作などについて見ていきます。
- 1.外観編
- 2.初期設定・基本操作編←イマココ
- 3.独自アプリ・便利機能編
- 4.カメラ性能編
- 5.梱包の儀・1ヶ月使用した感想
※本ページは広告・アフィリエイトプログラムにより収益を得ています。
GALAXY Tab Sの初期設定を見てみる
最初は言語の設定から。
続いてWi-Fiの設定を行います。反射で色々写っているけど(゚ε゚)キニシナイ!!
続いて時刻の設定
Dropboxの容量が2年間50GBもサービスしてくれました。これを機にもっとクラウドストレージを活用してみようかな。
Samsungのアカウント作成を勧められました。一旦スキップしました。必要になったら後で作成してみます。
その後、Googleアカウントでログインしてタブレット所有者の登録画面になりました。
登録後は設定画面から確認出来ました。
GALAXY Tab Sの基本機能を見てみる
ロック画面
ロック画面は鮮やかな壁紙です。GALAXY Tab Sのディスプレイはスーパー有機EL(Super AMOLED)ディスプレイを搭載しており、壁紙がより鮮やかに見えます。
ホーム画面
初期のホーム画面です。引っかかりを感じることがなく快適そのものです。
左にスワイプするとプリインストールされている「Flipboard」の情報が表示されます。
ドロワー(アプリ一覧)
アプリ一覧を見てみると、当たり前ですがキャリアのアプリは無くGoogle系のアプリやサムスンのアプリが並んでいます。
設定画面
設定画面はタブ形式になり分かりやすくなりました。また、検索機能も付いているため一発で移動することが出来るようになっています。
通知領域
通知領域はWi-FiやBluetoothなどのボタンがあり、展開すると7個から20個に広がります。
設定画面で通知領域のカスタマイズも自由自在に行えます。
メニューキーがタスクキーへ変更
タスクキーを押すと「最近使用したアプリケーションにすばやく切り替えられるように、メニューキーを履歴キーに変更しました。」という解説が出てきました。Note3やJまでのGALAXY端末を使っていた人にも優しいです。
タスクは上スワイプでタスクを消去し、右下のボタンで一括終了も出来ます。
RAM・ROM容量
スペック上ではRAM:3GB、ROM:32GBとなっておりますが、実際はこのくらい空いていました。RAMは1.5GB位使われており、アプリを無効化するともう少し空きそうです。ROMは25GB空きとまだまだ余裕があります。
GALAXY S5ではRAMが2GBに削減されており、キャリアのプリインストールアプリ等でRAMが足りなくなることもあるようですが、GALAXY Tab Sは不必要なキャリアのアプリが入っていないため余裕があります。OSのアップデートもキャリアを通さず行えるためアップデートされる確率も高くなります。
Bluetoothキーボード・マウスでの操作
私はGALAXY Tab SにBluetoothキーボードとマウスを繋いで使用しております。
以前Bluetoothマウスをレビューしたときはキーボードとよく干渉しておりました。マウスカーソルが急に止まったり、文字が連続して打たれてしまう不具合があるためノートパソコン風に使うことは難しく思えましたが、このGALAXY Tab Sでは全く問題なしです。
NFCで接続できる小型マウス「ELECOM M-BT10BBBK/N」フォトレビュー | Creator Clip
マウスの挙動もdtabではどのボタンをクリックしてもタップの動作になりました。
dtabはオンスクリーン端末なのでいつもバックキーをクリックして戻っており、カーソル移動が大きく少々面倒だと感じておりました。
オンスクリーンキーではないのでどうやって戻ろうかと思っていたら、GALAXY Tab Sに繋いだ時は左クリックがタップ、右クリックがバックキー、ホイールクリックがホームキーに割り当てられていることに気が付きました。
マウスだけで基本的な操作が行えるようになり、操作性がぐっと上がりました。
OSはAndroid 4.4(Kitkat)を搭載
OSはAndroid4.4(Kitkat)を搭載しており、イースターエッグも二種類出てきました。Kitkatのイースターエッグは遊び心があって好きです。
タイルを弾く操作も超ヌルヌル動きます。
ベンチマークテスト結果
ベンチマークテストも試してみました。以前ベンチマークテストの不正操作プログラムが発覚したこともあり、信頼性は欠けますが一つの目安として見ておきましょう。
ほとんどのAndroid搭載端末にベンチマークテストの不正操作プログラムが発覚 – GIGAZINE
右:Quadrant Standard Edition 19,698
まとめ
細かいところまで作りこまれており、初心者にも優しい設計だと感じました。スペック以上に快適に動作しております。これだけタブレットでサクサク動くなら簡単な作業はタブレットだけで作業が出来そうです。
次回は独自アプリや便利機能についてご紹介したいと思います。