私がAndroidで快適にモブログをする方法
どうもこんばんは! みなさんはブログ更新楽しんでますか?私は最近放置気味になってきています。
なので!そろそろ本格的にブログ更新していこうと思っていて、少し前からブログを更新しやすい環境を整えてました。
ところであなたはブログを書くのはパソコンで行いますか?タブレット?それともスマホ?
現在は色々なガジェットが増えてきており、時間があればいつでもどこでもブログを更新出来るような時代になってきました。
私はパソコンを持っておらす、あるのはスマホだけです。なので、私はスマホからこのブログの構築から更新まで全て2台のスマホで行いました。
モバイル環境でブログを更新することをモブログ(モバイルブログの略)と言うそうですが、やはりモブログでは、パソコンに比べ操作性が落ちてしまいます。
※本ページは広告・アフィリエイトプログラムにより収益を得ています。
モブログで不便なところ
文字入力が遅い
モブログではタッチパネルでの入力が主となるので、パソコンと比べ、文字入力の速度が大分落ちてしまいます。人によって文字入力の速度は変わってきますが、それでも大半の人はパソコンの方がずーっと早いと思います。
タグの入力がしづらい
パソコンはキーボードですぐに記号を入力することが出来ますが、モブログでは記号のボタンをタップ→記号一覧から選択する。という手間が発生します。
画像の編集がしづらい
パソコンでは有料ソフトのPhotoshop、無料ソフトのGimpなどがありますが、スマートフォンでは思ったように修正が出来ないです。
WordPressを更新出来るアプリが公式しかない
Androidの場合、Wordpressを更新出来るアプリが公式のものしかありません。iOSの場合だと、するぷろなどがあります。
[Å] 超初心者!!複雑なことなくiPhoneでブログを書く時もするぷろオススメ! | あかめ女子のwebメモ
するぷろはモブログしやすい様々な機能が付いていて、モブログにはうってつけだと話題になっていますが、Androidにはありません…。
その他にもiOSにはたくさんあります。
なので公式アプリを使うのですが、<h2></h2>や<h3></h3>などの見出しのタグが勝手に<strong></strong>に置き換わったりして、正直使いものにならないですヽ(`Д´)ノ
管理画面が見づらい
パソコンの場合、画面が大きいため広々と管理画面を見渡す事ができますが、スマートフォンでは横スクロールバーが発生し、リンクも小さいため使いづらいです。ちょこっと編集するだけで相当ストレスが溜まります。
これを解決するには?
モブログをする上で不便な点をまとめてみましたが、この不便な点を少しでも快適にするにはどうすればいいか調べました。
- 文字入力はBluetoohキーボードで
- タグを辞書・定型文登録して高速に
- ブックマークレットでタグ入力を減らす
- 画像の編集はこのアプリで
- アプリが不便ならダッシュボードから
- ダッシュボードをレスポンシブ化
文字入力はBluetoohキーボードで
いきなりチート技を使いましたが、これが一番早いんです。やっぱりフリック入力で長文を安定して入力するのは大変です。
Bluetoohキーボードを使うことによって、文字入力に関してはパソコンと変わらないスピードで行うことができます。
私のおススメは、以前にもちょろっとご紹介したバトルゲット ポケモンタイピングキーボードです。
私はシロを愛用しております。比較的安価で押し心地もよく、軽くて小さめのサイズなので持ち運びに便利です。このような商品はよくENTERキーが小さかったり、tabキーが無かったりするのですが、この商品はちゃんと大きなボタンがあります。
ただし、F1~F12キーは省略されています。一部キーは「Fn」キーと同時押しで使用することにはなりますが、特に不便を感じたことはありません。
文字入力をBluetoohキーボードで入力するときは、カーソルキーで上下左右に移動ができるのが使いやすくていいですね!
タグを辞書・定型文登録して高速に
スマホでタグ入力する時は、わざわざ記号一覧を出してから入力するよりも辞書・定型文登録したほうが断然早くなります。
私はこのような感じで辞書登録しています。
こうすることで、見出しのタグも「h1」と入力するだけで、「<h1></h1>」が候補に出てくるようになります。
「div」と入力すると「<div id=””></div><!– / # –>」や、「<div class=””></div><!– / . –>」などが出てきます。
こうすると普段の文字入力の時にも出てきてしまいますが、ブログの効率を優先しています。iOSとは違って、Androidの場合だとIMEを自由に変更することが出来るので、場合によってPobox touchとGoogle日本語入力を使い分けています。
ここはかゆいところに手が届くAndroidの強みですね。
Poboxはフリック入力が使いやすく、英字キーボードの時でも下フリックで数字が入力できたり、数字キーボードの時に半角記号を入力できるのでタグ入力にも便利です。
Google日本語入力は変換がとても賢く長文で一気に変換しても一発で変換してくれます。
ブックマークレットでタグ入力を減らす
ブックマークレットを使用することで、手動でタグ入力をしなくてもコピペで必要な情報を貼り付けられたりします。
ブックマークレットって何?という方は以下の記事が参考になります!
[Å] ブックマークレットって何?って人に「使うと便利なツールだよ!」って話をしてみる | あかめ女子のwebメモ
画像の編集はこのアプリで
私は画像編集の用途によってアプリを使い分けています。
主な画像加工:Adobe Photoshop touch、Pixlr Express、Snapseed
基本的にこの3つを気分で使い分けています。
「Adobe Photoshop touch」は、説明不要なくらい有名なPhotoshopのスマホアプリです。
一番出来ることが多く、有料でも買って良かったと思えるアプリの1つです。
レイヤーや選択ツールで自由に加工することができます。
不満点は、私がメインで使っているスマホだと少し重たいくらいでしょうか…
Pixlr Express – photo editing 2.2
カテゴリ: 写真
Google Playで詳細を見る
「Pixlr Express」も無料ながら非常に高性能で、色味や明るさ、コントラストの他にもフィルターやフレームなどの加工まであります。また、直感的に使いやすいです。
Snapseed 1.6.0
カテゴリ: 写真
Google Playで詳細を見る
「Snapseed」はiPhoneで有料だったアプリが、会社をGoogleが買収して無料になったアプリです。上記の「Pixlr Express」と同じような加工をする事ができます。どちらのアプリで加工してもクオリティが良いので、気分で使い分けてます。
不要なものを消す:Retouch Free
TouchRetouch Free 3.2
カテゴリ: 写真
Google Playで詳細を見る
このアプリはPhotoshopで言う「コピースタンプツール」のような、写真に写ってしまった不要なものを消すことが出来るアプリです。
文字入れ:Phonto
Phonto 写真文字入れ 1.3.1
カテゴリ: 写真
Google Playで詳細を見る
文字入れは主にPhontoを使用しております。デフォルトでも数多くのフォントが入っており、指定のフォルダにフォントを置くことでフリーフォントも使用することが出来ます!
アプリが不便ならダッシュボードから
公式アプリが使いづらいので、私はブラウザでダッシュボードにアクセスしてブログを更新しています。
とは言ってもデフォルトのダッシュボードはスマホ対応ではないので、PCの管理画面そのまま表示されます。そのままではめちゃくちゃ使いづらいので、後述する方法でダッシュボードをレスポンシブ化します。
ダッシュボードをレスポンシブ化
ダッシュボードのレスポンシブ化は「MP6」というプラグインを使います。
WordPress.comのダッシュボードを使えるプラグイン「MP6」 | Webourgeon
元々は、Wordpress.comがリニューアルして、ダッシュボードがレスポンシブデザインになったのをそのままプラグインにしたようです。
WordPress.com ダッシュボードが大幅リニューアル — ブログ — WordPress.com
プラグインを適用するとデザインが変更され、レスポンシブのデザインになります。
最後に
まだまだ快適にブログが書ける!とまでは行きませんが、少しだけブログを書く手間が減りました。モブログ女王のあかめさんのようになれるまで頑張ってブログ更新していきたいです(ヽ´ω`)






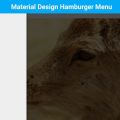






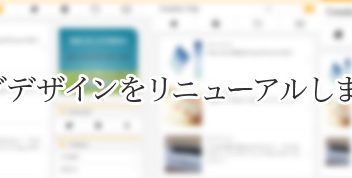














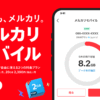

スマホでここまで出来るんですね!大変勉強になりました♪