Androidのホーム画面をもっとおしゃれにする基本的なこと
Androidのホーム画面をおしゃれにしたい…。でもどうやったらいいか分からない…そんな人のためにカスタマイズする基本項目をまとめてみました。
※本ページは広告・アフィリエイトプログラムにより収益を得ています。
目次
そもそも「ホーム画面のカスタマイズ」って?
Androidのホーム画面は、アプリや時計などのウィジェットをグリッドに合わせて自由に配置することができます。
お気に入りの壁紙に変更したり、アプリやウィジェットの配置を変更することなどを「ホーム画面のカスタマイズ」と呼んでいます。
iPhoneなどのiOSでは、壁紙やアプリのアイコンの位置を変えることは出来ますが、Androidのようなウィジェットがないため、みんな似たり寄ったりなホーム画面になります。
Androidのメリットとして「自由にカスタマイズ出来る」ことがあります。その中でもホーム画面は一番良く見る画面なので、使いやすく・おしゃれにしたいと思いますよね。
私が作ったホーム画面
一応サンプルとして…私が作ったホーム画面のスクリーンショットを載せておきます。
ホーム画面を作るときに自分のこだわりとして、片手でも使いやすいようにアプリを下にまとめておくようにしています。上部には操作をすることが少ないウィジェットなどを配置しております。
ネット上ではホーム画面を紹介したりホーム画面のコンテストが開催されており、「Google Now風ホーム」は以前オクトバに紹介されました。
【今日のホーム画面】美しいGoogle Now風ホームと使いやすいタブ式ホームをご紹介!【作品募集中】 » アンドロイド用アプリが見つかる!スマホ情報ならオクトバ
続いて「小鹿」はマイナビニュース杯 第3回 スマフォト・コンテスト 募集テーマ「スマートフォンのホーム画面」にて優秀賞を頂きました。
マイナビニュース「ホーム画面コンテスト」結果発表 – MeMO Padなどを贈呈 | 携帯 | マイナビニュース
また、「ミニマルフラット」の方はorefolderさんのブログ企画の3周年感謝企画 ホーム画面アワード2013へ応募したところ、大賞を受賞しました。
ホーム画面アワード2013 結果発表! | orefolder.blog
これからあなたのホーム画面をカスタマイズする手順を簡単に説明したいと思います。
ランチャーアプリを変える
まずは、ホーム画面のアプリ(ランチャーアプリ)を変えてみましょう。元々入っているデフォルトのランチャーアプリを使っている人は、これを機に変えてみましょう。
以下3つのアプリは動作が軽快で、初心者でも使いやすくおすすめのランチャーアプリです。
素のAndroid 4.2の標準ホームのような見た目ですが、ウィジェットのリサイズ機能など使いやすいようにカスタマイズされております。
ただし、Android4.0以上が条件となっているので古いAndroidを使用する場合は後述するADW Lancher・Holo lancherなどを使用することをおすすめします。
Nova Lancher
Nova Launcher 2.2.3
カテゴリ: カスタマイズ
Google Playで詳細を見る
Nova Launcher Prime 1.1
カテゴリ: カスタマイズ
Google Playで詳細を見る
動きの指定が直感的で、イチオシのランチャーアプリです。平均評価も★4.7と好評価です。※13/11/24現在
スワイプ操作のショートカットは有料版のみの機能です。
今回はこのランチャーアプリを使用してホーム画面をカスタマイズしていこうと思います。
Apex Lancher
Apex Launcher 2.1.0
カテゴリ: カスタマイズ
Google Playで詳細を見る
Apex Launcher Pro 1.0
カテゴリ: カスタマイズ
Google Playで詳細を見る
動作が軽快でカスタマイズしやすいです。こちらは無料版でもスワイプ操作のショートカットが使えることです。
ドロワーでのアプリ非表示に対応しており、使わないのに消せないようなキャリアアプリを非表示にしてアプリを選択しやすいように出来ます。
Holo Lancher HD
Holo Launcher HD 2.1.0
カテゴリ: カスタマイズ
Google Playで詳細を見る
Holo Launcher 2.1.0
カテゴリ: カスタマイズ
Google Playで詳細を見る
Holo Lancherはフェードイン・アウトの動きが心地よいホームアプリです。Apex Lancherと似ていて動きの滑らかさが素敵です。平均評価★4.5※13/11/24現在
Android2.2からでも使用できるHolo Lancherもあります。こちらはAndroid 4.0風の見た目に変更できます。
スワイプ操作のショートカットは上下のみ設定できます。
壁紙を変える
ランチャーアプリを変えたあとは、壁紙を変更しましょう。壁紙は基本的に何でもいいのですが、アプリやウィジェットを置くスペースが取れるような壁紙が望ましいです。
人物やキャラクターなどが大きく写っており、背景があるようなものだとバランス良く配置しやすいです。派手な背景もかっこいいですが、背景が主張しすぎて配置しているアイコンなどの視認性が悪くならないように気を付ける必要があります。
配置するものを決める
壁紙を変えたら、次にホーム画面に配置するものを考えます。普段よく使うもの・たまに使用するものを列挙し、どこに配置するか考えます。ウィジェットを配置する場合、たくさん置きすぎると動作が重くなったり電池消費が激しくなったりするので注意が必要です。
私がウィジェットを探すときにいつも見ているのが、orefolder.netです。おしゃれなandroidのウィジェットをスクリーンショットで紹介しており、きっとお気に入りのウィジェットが見つかります。
orefolder.net | androidのウィジェットをスクリーンショットで紹介
上で紹介したランチャーアプリでは、ウィジェットを配置後にウィジェットを長押しすることでリサイズをすることが出来ます。
アプリアイコンを変える
アプリアイコンを変えるには、ドロワーからホーム画面にアプリを配置したあとにアイコンを長押してアイコン部分をタップします。
アイコン変更画面に遷移するので、ギャラリーアプリなどからアイコン画像を選んで変更します。
アイコンパックでまとめて変更
また、有名なアプリのアイコンがセットになった「アイコンパック」を使用することによって簡単に統一感を出すことが出来ます。
Google Playで「icon pack」と検索すると様々なアイコンパックがヒットします。有料のものが多いですが、無料のものでもクオリティーが高いものが沢山あります。
シンプルな文字アイコンを作るなら「Simple Text」
Simple Text-Text Icon Creator 3.6.3
カテゴリ: カスタマイズ
Google Playで詳細を見る
壁紙を魅せたい時には文字アイコンもオススメです。シンプルな文字アイコンなら壁紙に上手く溶け込んでおしゃれな感じになります。
文字アイコンを作るには「Simple Text」を使います。フォントを指定の階層に配置するとこで、自分の好きなフォントを使用することが出来ます。Simple Textの使い方は多くのサイトで紹介されているので、説明は割愛させて頂きます><;
画像アイコンにするなら「Desktop VisualizeR」
Desktop VisualizeR 1.4.5
カテゴリ: カスタマイズ
Google Playで詳細を見る
大きなアイコンや横長、縦長のアイコンにしたりするときは「Desktop VisualizeR」がオススメです。
これはウィジェットでアプリのショートカットを配置することが出来るアプリです。ウィジェットなので後でリサイズ出来るのが特徴です。
壁紙にアイコンを書いて、Desktop VisualizeRで透過gifアイコンにしたアプリショートカットを配置することも出来ます。
配置する時に気を付けるポイント
人物やキャラクターの顔の上に置かない
これは基本中の基本ですが、人物やキャラクターの顔の上にウィジェットやアプリアイコンは置かない方がいいです。キャラクターの魅力が引き出せる壁紙を使っているのに、顔に被せてしまっては魅力を伝えることが出来ません。そして何よりもホーム画面が整頓されておらず、ごちゃごちゃして見えてしまいます。
出来るだけキャラクターの上ではなく背景の部分に置くようにします。
キャラクター系などのテーマが決まっている場合、Windows 8のようなメトロUI風ホームが似合います。
画面一面をタイルで埋めるようなホーム画面はアリクイランチャーやPiggetを使うと簡単に作成することが出来ます。
アリクイ ランチャー 0.8.9
カテゴリ: カスタマイズ
Google Playで詳細を見る
Pidget 【ホーム画面/アイコン編集アプリ】 1.1.3
カテゴリ: カスタマイズ
Google Playで詳細を見る
余白を上手に使ってゆとりを持たせる
ウィジェットやアイコンの間に余白を空けることで、ホーム画面が洗練された感じになります。
特に目立たせたいところに余白を空けると視線を誘導出来ます。余白の部分でホーム画面をスワイプすることで、誤操作防止にもなります。逆に余白を空けすぎてしまうと、かえってスカスカな感じになってしまうので難しいところです…。
情報を詰め込むホームもかっこいいのですが、初心者の場合どうしても上手くまとまらず、ごちゃごちゃしてしまうことが多いです。
視認性に気をつける
アイコンや背景の配色や大きさによっては見えづらい・押しづらいものが出てくるので、配色や大きさに気をつけて配置しましょう。デザインを意識しすぎて使いづらくなってしまったのでは本末転倒です。
最後に
私自身もホーム画面のカスタマイズを初めてそこまで経っていないので、おしゃれなホーム画面の見よう見まねで作成しております。
こうして考えてみると、ホーム画面のカスタマイズってWEBデザインと何ら変わらないんだなぁと感じました。配色・配置・グリッドレイアウトなど共通する部分が多く、仕事での経験が多少なり反映されているのかもしれません。
最後にホーム画面の制作に参考になるサイトを貼って終わりにしたいと思います。
– みんなのためのAndroid
orefolder.blog | orefolder.net管理人のブログ
以下2つのブログは、おしゃれなホーム画面を載せているサイトです。
上の「みんなのためのAndroid」さんは、2chのホーム画面晒しスレで転載許可のあるホーム画面を転載してくれているサイトです。
「orefolder.blog」さんはホーム画面のカスタマイズのブログを書いており、上にも出ていた「3周年感謝企画 ホーム画面アワード2013」などを開催しております。
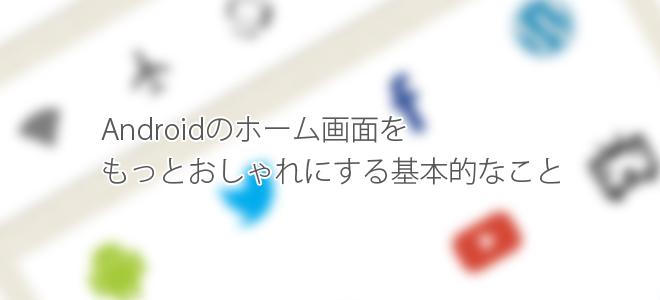























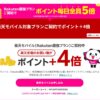




はじめまして。
「ミニマルフラット」のデザイン、とても素敵ですね!
初Android携帯なので、カスタマイズについて
参考にさせていただいております。
質問なのですが、画面上部のステータスバー
(バッテリーアイコンやHOMEの文字があるところ)は、
どのようにしてカスタマイズされたのですか?
よろしければ、ご教示いただけると嬉しいです。
よろしくお願いいたします。
>sakiさん
はじめまして!
褒めて下さりありがとうございます。
ステータスバーなどはzooper Widgetで作成しております。このウィジェットで電池残量の項目を追加して右上に配置し、その他の文字はテキストで配置しております。
元のステータスバーはNova Lancherの設定から非表示にしております。
ご返答ありがとうございました!
zooper widgetなどのアプリを使っているんですね。
ご丁寧に教えていただき、ありがとうございました。
このようなウィジェットを見つけて、
デザインに組み込んでいく作業は楽しいですね。
わたしにもtokumewiさんのようなセンスがあれば良いのですが^^;
早速、カスタマイズに勤しんでみようと思います!
その他にも、とても参考になる記事がいっぱいで助かっています。
これからも更新を楽しみにしております。
記事を読ませていただきました。この記事は
ホーム画面をカスタマイズするのにとても参考になり、助かっています。
質問なのですが、「小鹿」の画面下で使われているアプリアイコンはどのように設定なさっているのでしょうか?教えて頂けたら幸いです。
>鬼ヶ島羅刹さん
お返事が遅れてしまい、申し訳ありません。
小鹿で使用しているアイコンは以下のものを使用しております。
https://play.google.com/store/apps/details?id=com.mobilegeek.holodark