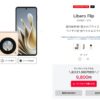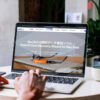Microsoft Surface Goレビュー。iPadのように気軽に使える万能2in1タブレット #Surfaceアンバサダー
Surface アンバサダープログラムに参加して「Microsoft Surface Go」をお借りしました。約1ヶ月感レンタルして、使い勝手などをご紹介していきます。第1回目は本体外観やスペックなどをご紹介していきます。
※本ページは広告・アフィリエイトプログラムにより収益を得ています。
タブレットのように使える10インチの絶妙なサイズ感
2018年8月28日に発売された「Microsoft Surface Go」は、Windows 10 Homeを搭載しつつ、従来機よりも1回り小さい10インチサイズの2in1タブレット。
パッケージのデザインは商品のスタイリッシュさを全面に押し出したシンプルさ。箱の小ささや重さから本当にパソコンが入っているのかと疑問に思うほど。箱を開けるといきなり本体が登場するタイプでした。
内容物はSurface Go本体、ACアダプタと説明書のみ。
充電器はPC用にしてはかなり小さく軽量(約140g)で、一緒に持ち運ぶことが苦にならないサイズ感です。
出力は24WのためUSB PDに対応した充電器やモバイルバッテリーでも代替可能。入力100-240V/0.6A、出力15V/1.6Aとなっています。
ディスプレイサイズは10インチ、解像度 1800 x 1200、217 ppi、縦横比 3:2、10 点 マルチタッチ対応です。光沢感のあるグレアパネルでがっつり映り込みます。アンチグレアフィルムを貼るなりしたほうが良さそうです。
背面デザインとキックスタンドが優秀
背面はマグネシウム合金を使用したマットな質感。
Surfaceシリーズでお馴染みのキックスタンドを内蔵し、好みの角度に無断階で調整可能です。
最大135度まで倒すと、後述するSurfaceペンの操作もしやすいです。
片手でも楽に持てるサイズ感。モバイル用PCとしては優秀です。iPad Proに近いサイズなのでタブレットとして使っても違和感なく使えると思います。
背面上部にはカメラとマイクを内蔵。
スタンド部分には鏡面仕上げのwindowsロゴ。
キックスタンドを開くとmicroSDスロットが出現。
右側面にインターフェイスが集中し、3.5mmイヤホンジャック、USB Type-Cポート、Surface Connectポートが並びます。フルサイズのUSB Aポートが無くなったのは残念。
USBポートを使いたい、HDMIで映像出力したい、SDカードのデータを読み込みたいときは、MacBookのようにUSB Type-C接続のハブを利用する必要があります。ラップトップPCと異なり、接続がキーボード側ではなく本体に当たるため、ケーブルの短いハブを利用すると宙ぶらりん状態になります。
トップには電源ボタンと音量調整ボタン。カチッとクリック感のある押し心地の良いボタンです。
ボトム部分にはタイプカバーを接続する端子が付いています。
タイプカバーは小さくても慣れると使いやすい
Surface Goを使う上で必須となる「Surface Go Signature タイプ カバー」も一緒にお借りできました。ほぼ必須のアクセサリなのに税込12,744円もするのは結構痛い出費になりそう。
本体サイズに合わせて作られているため、従来のタイプカバーと比べるとひと回り小さくキーピッチが狭くなっています。最初は違和感があったものの、適度な反発や角度が付けられる構造のおかげで、慣れるとブラインドタッチでも問題なく入力できます。
キー配列はJIS配列。Enterキー周りやF1~F12などのキーが細くなっていますが、本体サイズとのトレードオフのため仕方ないです。
よく使うキーはノートパソコンに近いため打ちづらさは感じません。個人的にはスペースキーをもう少し小さくして、よく使うwindowsキーやaltを大きくして欲しかったです。
タッチパッドは本体サイズにしては大きめに取られており、ジェスチャー動作も窮屈さを感じません。指すべりもよく使い勝手は良好です。
実際に使っているイメージ図。iPad Proのスマートキーボードよりも打鍵感が軽く、静かにタイピングができるので個人的には好みです。
キーボードに角度が付けられるのが打ちやすい秘訣。
角度をつけるとその下が空洞が開くので、キー入力するたびに若干たわみが気になります。まぁ私が普段使っているASUS Transbook 3 T303UAも同じような打ち心地なので慣れていますが。
Surfaceペンは低遅延でより使いやすく進化
Surfaceを語る上で外せない「Surfaceペン」を使うと、写真などにコメントを入れたりお絵かきをしたり使い方の幅が広がります。付属品はペンと説明書のみ。お値段は12,744円とこちらも高い。
新型のSurfaceペンでは、4,096段階の筆圧感知機能、傾き検知、21ミリ秒という低遅延がウリ。線を自在に操ることができるため、まるで紙に書いているような滑らかな書き心地を実現しています。
iPad Proで使うApple Pencilと比べても遜色ない使い勝手で驚きました。こちらのほうが短くてキャップを紛失する心配もありません。ペン自体もSurface Goの側面にマグネットでくっつけて持ち運べます。
上部にあるボタンを数秒間長押しするとBluetoothによるペアリングが可能。
ペアリングすると、トップボタンのショートカットでOneNoteを起動したり、Cortanaを起動することができます。(設定で任意のアプリケーションに変更可能)
ペン先は細めで滑りやすいため、別売りのペン先キットを購入したり、ディスプレイにペーパーライク保護フィルムなどを貼ってペン先の摩耗が大きくしたほうが描きやすいと思います。
実際に適当な文字と記号を書いてみた図。
従来のスタイラスペンと比べて線が途切れたり、意図した線が書けないことがありましたが、新型Surfaceペンは弱い筆圧でもペン先が画面に触れていればちゃんと反応してくれました。
ちなみにペンを逆向きに持ち替えると消しゴムとして機能します。
まとめ
Surface Goはその小ささと質感の高さが気に入りました。
これまでのSurfaceシリーズはタブレットとして使うには少々大きすぎる印象があったため、10インチという絶妙なサイズは待ち望んでいた方も多いのでは無いでしょうか。
小さめのバックでも入るのに加えて、旅行やカフェなどに気軽に持ち運べる軽量ボディなのもブロガーやライターにとって有り難いです。まだ1週間程度しか使っていませんが、どこへ持っていくにも片手でスッと取り出せるのは非常に魅力的です。
タイプカバーやSurfaceペンは無くても使えますが、魅力を最大限に引き出すには必須だと思います。高いだけあって質感や使い勝手に大きな不満もありません。
次回は私が使用しているASUS TransBook 3 T303UAと比較してみて、使い勝手やパフォーマンスについて試してみたいと思います。ファンレス仕様のモバイルPCなので過度な期待はしていませんが、果たしてどれだけ動いてくれるでしょうか。