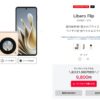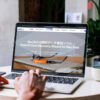指定した範囲をトリミングして保存できるAndroidアプリ「Screen Capture Sticker」
スマホのスクリーンショットの機能って便利ですが、画面の一部を紹介したいときにいちいち画像加工アプリでトリミングする手間があります。
もっとPCのスクリーンキャプチャのように気軽に撮影してさっと共有したい!と思い、探してみたらありました!かゆいところに手が届くアプリ「Screen Capture Sticker」をご紹介します。
Screen Capture Sticker 2.34
カテゴリ: ツール
Google Playで詳細を見る
※本ページは広告・アフィリエイトプログラムにより収益を得ています。
- 目次で流し読みする ・*・:≡( ε:)
スクリーンショットを一部分だけトリミング
アプリを起動すると画面上に枠が表示されます。この枠の範囲のみ撮影されるので、枠を移動して範囲を合わせます。枠を最大まで伸ばすとステータスバー以外をキャプチャすることが出来ます。
そしていつものように電源ボタン+ボリュームキー下を同時に長押しすると撮影されます。そのため紹介のキャプチャは別のスマホで画面を撮影しています…。
右上にあるボタンを押すと、縦横幅いっぱいに枠が広がります。撮影した画像が斜めになってたりして見づらいですね。すみません。
気軽に撮って簡単に共有できる!
試しにこのブログのヘッダー部分を撮影してみます。
Screen Capture Stickerを起動して一度ホームに戻り、ブラウザでブログにアクセスします。枠をヘッダーに合わせてスクリーンショットを撮影します。
撮影したキャプチャはこんな感じです。画質なども劣化することなく撮影できています。
キャプチャを撮った後は右上のメニューからすぐに共有できます。キャプチャを取り直すときはリロードのアイコンを押します。キャプチャをさっと撮って共有できるのはモブログをするときに役立ちそうですね!
左上の✕ボタンを押すと上から順番にギャラリー、ドラッグアイコンの表示・非表示、終了メニューが出現します。
ギャラリーは上に出現し、過去に撮ったキャプチャも後から同じように共有できます。
まとめ
痒い所に手が届くAndroidならではのアプリだなと思いました。これからアプリ紹介の記事を書くときやSNSで一部分だけ共有するときに活躍しそうです。
特にモブログだと画像加工に時間がかかるので、アプリで効率よく作業して時間短縮に繋げられたらいいなと思います!