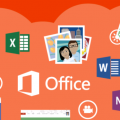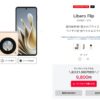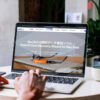HUAWEI P20 Proのスペックとソフトウェアをレビュー。オススメの基本設定や便利機能も紹介!
HUAWEI P20 Proのグローバル版を購入してから1週間が経過しました。前回の記事では外観レビューを行いましたが、本記事ではスペックの確認とソフトウェアをレビューしていきます。
外観レビューはこちら。
- ■注意事項
-
- ※本記事は、技術基準適合証明を取得していない端末の日本国内での利用を推奨するものではありません。
※本ページは広告・アフィリエイトプログラムにより収益を得ています。
- 目次で流し読みする ・*・:≡( ε:)
HUAWEI P20 Proのスペック
HUAWEI P20 Proのスペックを表にまとめました。グローバル版および国内版の公式サイトを元に作成していますが、もし情報に誤りがあればご指摘ください。
| 本体カラー | ミッドナイトブルー、ブラック ※グローバル版のみピンクゴールド、トワイライト |
|---|---|
| 本体サイズ | 155mm×73.9mm×7.8 mm(ドコモ版は横幅74mm) |
| 重量 | 約180g |
| ディスプレイ | 約6.1 インチ FHD+(2,244 x 1,080)縦横比18.7:9(ノッチ付き) / OLED |
| OS / UI | Android™ 8.1 Oreo / EMUI 8.1.0 |
| CPU(SoC) | HUAWEI Kirin970 オクタコア(2.36GHz×4、1.8GHz×4) |
| メモリ(RAM) | 6GB |
| 内蔵ストレージ(ROM) | 128GB |
| 外部ストレージ | microSD非対応 ドコモ版にはmicroSDカードリーダーが付属 |
| メインカメラ | カラー:4,000万画素 F1.8 モノクロ:2,000万画素 F1.6 望遠:800万画素 F2.4 裏面照射型CMOS 1/1.7型の大型イメージセンサー搭載 ISO 102,400が利用可能 |
| インカメラ | 2,400 万画素 F2.0 裏面照射型CMOS |
| 防水・防塵 | 防水:IPX7 防塵:IP6X |
| おサイフケータイ | 対応(ドコモ版のみ) |
| 生体認証 | 指紋認証・顔認証に対応 |
| バッテリー | 4,000mAh(ドコモ版は3,900mAh) HUAWEI Superchargeに対応。付属のケーブル・充電器の利用で急速充電可。(ドコモ版は付属なし) |
| SIMカード | nano SIM×2 DSDS対応(ドコモ版・グローバル版シングルSIMは1枚・DSDS非対応) |
| 対応周波数(グローバル版) | FDD-LTE:Band 1 / 2 / 3 / 4 / 5 / 6 / 7 / 8 / 9 / 12 / 17 / 18 / 19 / 20 / 26 / 28 / 32 TD-LTE:Band 34 / 38 / 39 / 40 WCDMA: Band 1 / 2 / 4 / 5 / 6 / 8 / 19 |
| 対応周波数(ドコモ版) | FD-LTE:Band 1 / 3 / 4 / 5 / 7 / 12 / 13 / 17 / 19 / 21 / 28 TD-LTE:Band 38 / 39 / 40 / 41 / 42 W-CDMA:Band 1 / 5 / 6 / 19 |
| Wi-Fi | IEEE802.11 a/b/g/n/ac |
| Bluetooth規格 | Bluetooth 4.2 |
| 3.5mmイヤホンジャック | 非搭載(Type-Cイヤホン、変換ケーブルが内蔵) |
グローバル版とドコモ版で若干スペックが異なります。本体カラー、サイズ、付属品、おサイフケータイ、バッテリー容量、SIMスロット、対応周波数などに違いがありました。
大手キャリアの周波数に対応、ドコモとauのVoLTE通話は非対応
対応周波数的には大手キャリアの電波に対応していますが、残念ながらドコモとauのVoLTEによる通話には非対応(モバイルデータ通信は利用可能)です。
ドコモ系・au系のMVNO回線とワイモバイル回線を挿入してみたところ、多くの会社のAPNが登録されていました。これだけあれば大抵の会社はカバーできそうです。
キャリアアグリゲーションやLTE Cat 16 / 18を利用した高速通信は設定画面から機能を有効化する必要があります。
CPUはMate 10 Proと同じ「Kirin970」を採用
CPU(SoC)は1世代前のMate 10 Proと同じ「Kirin970」を搭載。AI対応でユーザーの使い勝手を学習して設定の最適化や、カメラで被写体の検出や手振れ補正などを行ってくれます。
Antutu Benchmarkの測定結果は「209,207点」でした。今季モデルで多く採用されているSnapdragon 845と比べると一歩及ばず、一世代前のSnapdragon 835と互角の性能を誇ります。
実際の使い勝手(アプリの起動速度や切り換え、パフォーマンス)では特に大きな差は感じません。Snapdragon 845では発熱が気になるという口コミもあるため、発熱が少ないKirin970を選ぶのもアリだと思います。
単純にスペックだけを見ると、Proの付かない「HUAWEI P20」もSoCやRAM、内蔵ストレージなどの仕様は同じです。コスパを考えるとP20のほうがお得だと思いますが、カメラ性能に大きな違いがあります。
microSDとイヤホンジャック非搭載
外観レビューでも触れていますが、microSD・イヤホンジャック非搭載という割り切った仕様のため、付属品の変換コネクタやカードリーダー、Bluetooth製品のイヤホンなどを使って対応することになります。
その代わりに内蔵ストレージは128GBと大容量。写真や動画をバシバシ撮影しても容量にかなり余裕があります。メモリも6GBでマルチタスクも難なくこなします。
ホーム画面やEMUIの使い勝手
HUAWEIの端末は独自のEMUIを搭載しており、Android標準のUIと比べて多少iPhoneに似た仕様になっています。ホーム画面にはインストールされたアプリが並び、フォルダを作って整理する必要があります。
設定画面から【画面】→【ホーム画面のスタイル】に進み、「標準」だったスタイルを「ドロワー」に変更します。すると、ホームボタンの上にドロワー(アプリ一覧)展開ボタンが表示されます。
ドコモ版ではホームボタンがそもそも「docomo LIVE UX」になっているので、設定画面から【画面】→【ホーム画面】からHUAWEIホームに変更してから、QuickShortcutMakerを使って標準・ドロワー切り換え画面を表示します。
アクティビティの検索窓に【ホーム】と入力して出てきた項目の中の【設定 ホーム画面切り換え】を選ぶと、グローバル版と同じ切替画面が出てくると思います
通知や設定メニューなどは項目別にまとめられてスッキリしています。メニューの並びもAndroid標準に近いものなので特に迷うこと無く使用できました。
2018年7月1日時点でOSはAndroid 8.1 Oreoをベースにカスタマイズした「EMUI 8.1.0」を搭載しています。グローバル版では日本の技適マークはありません。日本で使用する場合、ドコモ版を購入するほうが安心・確実です。
オススメの設定項目
続いては私が購入後に設定した設定項目の手順を便利機能をご紹介します。そのままでも十分使いやすい端末ですが、カスタマイズすることでより便利に活用できます。
ステータスバーの表示内容を変更する
ステータスバーには通知や時計、電池残量などの様々な情報が表示されますが、HUAWEI P20 Proでは表示項目をカスタマイズすることが可能です。
設定画面から【アプリと通知】→【通知とステータスバー】を選択します。
私は、通信事業者の表示をオフ、電池残量の表示位置を「電池残量アイコンの隣」に設定しました。その他にも通知が来たら画面を点灯などもココから設定できます。
ノッチを隠す
HUAWEI P20 Proでは画面上部に切り欠きのあるノッチ付きのデザインを採用しています。この形が嫌い・気になるという方はノッチを隠す設定にしてみましょう。
設定画面から【画面】→【ノッチ】→【ノッチを隠す】に変更します。
「ノッチを隠す」に変更すると、ステータスバー部分が黒く塗り潰されてノッチが目立たなくなります。本体下部のベゼルの丸みに合わせて角丸になるため、他社のノッチを隠す設定よりも違和感が少ないです。
表示モード・文字サイズを変更する
設定項目やボタンなどが大きすぎる・小さすぎると感じた方は、表示モードや文字サイズを変更してみましょう。
設定画面から【画面】→【表示モード】から下のスライダーを操作して、お好みの表示サイズに変更してください。文字サイズのみ変更したいときは、【画面】→【文字サイズ】から行えます。
表示モードを小さくした場合は、各要素のサイズが小さくなるので画面を広く扱えます。マルチウィンドウなどをよく利用する方は「小」がオススメです。
スクリーンショット音・画面ロック音を消す
スクリーンショット撮影時や画面ロック時の音は設定から消すことができます。設定画面が少し分かりにくい場所にあるので、下記画面を確認しながら設定してみてください。
設定画面から【音】→【その他のサウンド設定】から必要に応じてオン・オフを切り換えてください。音の設定項目では着信音や通知音、Dolby Atmosなどの設定もできます。
指紋認証・顔認証を設定する
スマートフォンには自分や家族、知人の個人情報が詰まっているので、紛失や盗難などのもしものトラブルに備えてセキュリティ対策は重要です。
HUAWEI P20 Proでは指紋認証と顔認証に対応しています。パターン認証やPIN入力よりも強力かつ手軽にロック解除できるので、忘れずに設定しておきましょう。
指紋情報を登録する方法
設定画面から【セキュリティとプライバシー】→【指紋ID】→【新しい指紋】から指紋情報を登録します。
画面ロックが設定されていない場合、上記のように代替手段を登録する画面に移動します。「4桁のPIN」「カスタムPIN」「パターン」「パスワード」の中からお好みで設定してください。
画面の指示に従って指紋認証センサーに指を置き、指紋情報を登録していきます。指の位置を変えながら約30秒程度で登録ができました。
指を怪我してしまった・うまく読み取れなかった時のために、左右の指を複数本登録しておきましょう。私は左右の親指と人差し指、右手の中指の合計5本を登録しました。
指紋認証でロック解除してみた様子がこちら。
認証精度・スピードは他社の一歩先を行く品質です。指をセンサーに乗せるというよりもタップする感覚でロック解除が行えます。
顔認証を登録する方法
続いては顔認証を設定してみましょう。
設定画面から【セキュリティとプライバシー】→【顔認証】と進み、画面の指示や注意事項に従って顔情報を登録していきます。
丸い枠に顔のパーツが収まるように位置を調整すると、ものの数秒で登録完了しました。あっけなさ過ぎて本当に登録できているのか心配になるほど。
登録完了後はロック解除方法を選びましょう。
ロック画面で通知を確認したいときは「スライドしてロックを解除」にして、そのまま操作したい方は「ダイレクトロック解除」がオススメです。
| ダイレクトロック解除 | 画面点灯後に顔認証に成功すると、端末のロックが自動的に解除されます。 |
|---|---|
| スライドしてロックを解除 | 顔認証後、画面をスライドすることで端末のロックを解除できます。 |
実際に顔認証でロック解除した様子がこちら。
指紋認証と同様に顔認証のロック解除も爆速。画面を顔に向けた瞬間にホーム画面が表示されるので、ロックされていることを意識しなくていいのが楽で使いやすいです。
ナビゲーションの操作方法を変更する
画面下部に表示されるナビゲーションの種類や並び順は設定画面から変更できます。
設定画面から【システム】→【システムナビゲーション】へ進みます。
変更できるナビゲーションは「画面外ナビゲーションボタン」「画面内ナビゲーションキー」「仮想ナビゲーションバー」の3種類。デフォルトでは仮想ナビゲーションバーが設定されています。
仮想ナビゲーションバーでは一般的なAndroid端末と同じように「戻る」「ホーム」「タスク」ボタンが画面上に表示されます。並び順を変更したり、通知領域の表示・非表示ボタンを追加することも可能です。
画面外ナビゲーションボタンでは、指紋認証センサーを利用してナビゲーション操作を行います。
タップで戻る、ロングタップでホーム、右からスワイプでタスク切換、画面外から上にスワイプでGoogleアシスタントが起動します。
画面内ナビゲーションキーでは、iPhone Xのように画面下部にバーが表示されます。
このバーの部分をタップすると戻る、ロングタップでホーム、右からスワイプでタスク切換、画面外から上にスワイプでGoogleアシスタントが起動します。
一番下にあるナビゲーションメニューを有効化すると、画面上に丸いボタンが表示されます。
iPhoneの「AssistiveTouch」のように画面上のボタンを任意の位置に移動したり、ナビゲーション操作を行えます。
iPhoneと異なる点は、スクリーンショットではこのアイコンが映らないこと。また、ナビゲーション操作以外のことは出来ません。
まとめ
HUAWEI P20 Proの中身をチェックしてみました。基本スペックが高いこともあって動作もサクサクで非常に使いやすいです。ゲームなどを行っても発熱が少なく長時間安定したパフォーマンスを発揮してくれます。
これまでのHUAWEI製品同様に豊富な設定項目と便利機能が私の中では使いやすく感じました。特に指紋認証や顔認証は他社以上に爆速で認証してくれるので楽ちんです。
次回はこの機種の1番のウリであるカメラ性能について徹底レビューします。