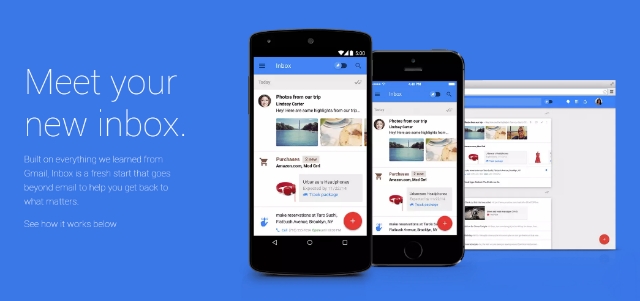Googleが開発した新しいメールサービス「Inbox by Gmail」を試してみた
Googleが開発した次世代のメールサービス「Inbox by Gmail」を早速試してみました。
※本ページは広告・アフィリエイトプログラムにより収益を得ています。
Inboxとは
InboxとはGoogleが2年掛けて開発した新しいメールサービスです。Gmailとは違ってリマインダーやスヌーズ機能など他のメーラーにはない機能も備わっております。
現在ベータテストの段階で、誰でも使えるわけではなく招待制となっております。招待を受けるにはInbox利用者に招待してもらうか、「inbox@google.com」へ自分で空メールをしてGoogleからの招待メールを待ちましょう。
既存ユーザーは3人まで招待出来るので、まだ招待が来ていない方へ教えてあげましょう。
招待が来るとこのようなメールが届きます。
早速試してみる
まずはInbox by Gmailのアプリをダウンロードします。招待メールにもリンクがあります。
Inbox by Gmail 1.0
カテゴリ: 仕事効率化
Google Playで詳細を見る
Inbox by Gmail – the inbox that works for you
カテゴリ: 仕事効率化, ソーシャルネットワーキング
PC(WEB)版では今のところGoogle Chromeのみ対応しております。
ダウンロードすると以下のような画面出てくるので、下の「SIGN IN」を押してGoogleアカウントでサインインします。
サインインに成功するとチュートリアルが英語で表示されます。
同時に「Inbox by Gmail へようこそ」という件名のメールが届き、簡単な使い方を動画やQ&Aで教えてくれます。
- パソコンで Inbox by Gmail を使えますか?
- はい。Inbox はメールの確認に使用するのに最適です。Chrome で inbox.google.com を開いてみましょう。
- 通知を追加するにはどうすればよいですか?
- 右下にある赤色の作成ボタンをタップしてから、青色の [通知] アイコンをタップします。
- Inbox を使っても Gmail はまだ使用できますか?
- はい、できます。すべてのメールは受信済みのものも今後受け取るものも Gmail に残りますが、Inbox を利用するとより便利にお使いいただけます。
- フィードバックを送信することはできますか?
- はい、みなさまからのご意見をお待ちしています。メニューを開いて、ラベルの一番下までスクロールします。[ヘルプとフィードバック] をタップして、ご意見をお聞かせください。
- Gmail が Inbox に置き換えられるのですか?
- Gmail は今までどおりご利用いただけますのでご安心ください。Inbox は Gmail と併用できるように設計、開発された新しいサービスです。
- 詳しい情報はどこで参照できますか?
- 特定の機能については、ヘルプセンター(英語)で詳細をご確認ください。
ご利用をお待ちしております。 Gmail チーム
引用元:inbox
これだけではまだ具体的な使い方が分かりませんが、予備知識がないまま試してみることにします。
マテリアルデザインで統一されたUI
起動してまず目に止まるのが、UIがマテリアルデザインで統一されているところ。カラフルな色合いですが情報が整理されており、シンプルで見やすいです。
リロードのエフェクトも可愛らしいです。
サイドバーを展開すると以下のように分けられています。
-
Inbox(受信トレイ)
Snoozed(スヌーズ)
Done(既読)
Drafts(下書き)
Sent(送信メール)
Reminders(リマインダー)
Trash(ゴミ箱)
Spam(スパム)
- Bundle(バンドル)
今のところInboxは英語版のみとなっており、分かりにくいので日本語に直しました。これまでの機能に加えて聞き慣れない言葉がありますが、後ほど説明します。
Bundle(バンドル)
「Bundle」はGmailのカテゴリ分類のような機能です。
-
Travel(旅行)
Purchases(購入)
Finance(ファイナンス)
Social(ソーシャル)
Updates(アップデート)
Forums(フォーラム)
Promos(プロモーション)
など全部で7種類のカテゴリに分かれており、メールの内容に応じて自動的に振り分けられます。
また、これらのメールはまとめて表示されるため、重要なメールが流れてしまうこともありません。
今までのように自分で作るフォルダは「Unbundled」になります。
一覧画面は日付区切
-
Gmailとは違い、細かい時間が記載されておりません。
「Today(今日)」「Yesterday(昨日)」「This month(今月)」と日付単位でざっくりと分けられております。
メールの並び方も時系列ではなくバンドル別に振り分けられています。デフォルトだと以下の4つが作成されております。
プライベート
開封確認
仕事
旅行
Highlight(ハイライト)
受信した内容の要点だけを絞ってカード状に表示する機能です。
Google Nowのような機能が備わっており、フライトの予定時間やAmazonの購入履歴などをメールを開かずに確認することが出来ます。
添付された画像やYoutubeのサムネイル画像も表示されるため、添付ファイルを見逃すことがありません。
ピン止め
重要なメールはピン止めして置くことで後で探しやすくなります。ピン止めはGmailで言う重要(スター)のようなものです。
ピン止めの方法は、メール一覧画面でピン止めしたいメールを長押しして右上のピンアイコンを押すだけ。
右上のスライドスイッチを押すとピン止めされたメールが一覧できます。空っぽの場合は左のような太陽のアイコンが表示されました。
Reminders(リマインダー)・Assist(アシスト)
Remindersでは、自分の予定を追加するとGoogle Nowのように必要な情報を予測して教えてくれます。
例えば、病院の予約を登録すると電話番号や予約時間を一緒に表示してくれたりします。他のメールにはない便利な機能ですね。
Snoozed(スヌーズ)・Done(既読)
すぐに返事が出来ないメールがあれば、メールを左へスワイプすると指定した時間に再通知してくれます。これまでは既読のメールを未読に設定し直して忘れないようにしていましたが、これなら忘れる心配もないですね。
通知する日時や時間は、大まかな指定や時間単位で細かく指定することも可能。時間が来たら通知バーに表示されてお知らせしてくれます。
メールを読んだら右スワイプで既読(Done)を付けることができます。右上のチェックマークをクリックすることで、Bundleをまとめて既読にすることも可能です。
まとめ
まだまだ全然使いこなせていませんが、慣れてきたらメールを効率的にチェックすることができて便利だと思います。
受信時間がアバウトに表示されたり、メールの並びが時系列ではない所など、今までのメーラーとは違ったものなので最初は違和感があると思います。実際、自分も最初は「何だこりゃ」って思いましたもん。
慣れるまではGmailアプリと併用して活用してみようと思います。
- About Me
- このブログを運営している”自称”カワイイ鹿。
フロントエンドエンジニアを目指して勉強しているなかで、スマートフォンやタブレットなどのモバイルガジェットを集めています。 - もっと見る
▼外部ライターとしても活動中!
-
-

- 「TRUEFREE Clip C10」レビュー:5千円未満でマルチポイント対応!イヤーカフ型の多機能ワイヤレスイヤホン
-
-
-

- 「INIU P63-E1」レビュー:25,000mAhの超大容量!最大100W出力・65W入力対応のパワフルなモバイルバッテリー
-
-
-

- 【2025年3月版】格安SIM(MVNO)18回線の通信速度比較 どのキャリアもじわじわ低速に。悪くはないけど良くもない
-
-
-

- 「INIU P62-E1」レビュー:20,000mAhの大容量でコンパクト!最大65W出力・45W入力対応のモバイルバッテリー
-
-
-

- 「CASEKOO×MOFT SNAP PHONE STAND & GRIP」レビュー:MagSafeで張り付くスマホスタンド!磁力が強力でグリップにもできる
-
-
-
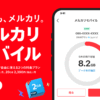
- メルカリ内でギガを1GBから売り買いできる「メルカリモバイル」が誕生!2025年3月提供開始
-
-
-

- LinksMate、月額料金据え置きで10GB以上のプランをデータ容量1.5倍に!
-
-
-

- Aladdin Marca Maxレビュー:壁から17.8cmで100インチに!超短焦点型の4K対応ハイエンドプロジェクター
-
-
-

- 【AmazonスマイルSALE新生活】SwitchBotのセール対象商品まとめ!新製品からロングセラー商品まで勢揃い!
-
-
-

- 【2025年2月版】格安SIM(MVNO)18回線の通信速度比較 au回線が落ちてソフトバンクのサブブランドが快調
-