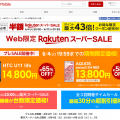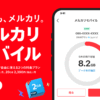モバイルプリンスのファーウェイ王国ブロガーファンミーティング in 大阪 MateBookレビュー編 #HWJTT2016
ブロガーイベントの締め切りが近づきだいぶ焦って書いていますが、今回は3回目のMateBookレビュー編です。今回のイベント参加で1番期待しているMateBookをたくさんお触りしてきました。
これまでのレビューはこちら。
※本ページは広告・アフィリエイトプログラムにより収益を得ています。
まずは本体をじっくりと見てみる
キーボードの前にまずは本体からじっくりと見ていきましょう。12インチのタブレットは数値以上に大きく、膝で抱えて操作するのが丁度いいサイズですね。大きい割に重量が640gと見た目以上に軽くて驚きます。
ディスプレイは12インチのIPS液晶で発色がよく高精細。Surface Pro 3と同じ解像度(2,160×1,440)と縦横比(3:2)は左右にウィンドウを並べても縦の情報量が多く、調べ物をしながら記事を書くといった使い方に最適でした。
グレーはベゼル部分がブラックになります。画面を消したときの一体感はグレーのほうがかっこいいかも。
従来の2in1タブレットやノートパソコンと比べると狭額縁設計(ベゼル幅約10mm)で本体サイズを抑えています。中央にあるHuaweiロゴも主張しすぎない感じが良い感じです。
背面はアルミボディでサラサラとした触り心地が気持ちいい。まるでApple製品のようなアルミ加工で所有欲が満たされます。
グレーモデルは暗めのグレーです。
側面の処理は流行りのダイヤモンドカット。電源ボタンのすぐ横と逆側にスピーカーが配置されています。
外部接続端子は右下側面にUSB TYPE-Cが一つのみ。このままではUSBメモリやマウスが使えなくて困りますが、後述するMateDockがあれば接続できるようになるのでご安心を。
横から撮るとその薄さが際立ちます(厚さ約6.9mm)。これならカバンにすっぽり収まりますね。こんな薄い筐体に大容量バッテリーを積んで約9時間のバッテリー駆動が可能とうから驚きます。
イヤホンジャックは正面から見て左上に配置。
指紋認証が最高に使いやすい
右側面にはタッチ式の指紋認証センサー。スマートフォンで培ってきた技術を活かして、最近のスマホと同じくらい早く正確に指紋を読み取ってくれます。画面オフの状態からでも軽くタッチするだけでサッとロック解除。これ想像以上に気持ちいいものですよ。
自然と指が触れやすい位置にあるし、これに慣れたらもう他のPCを使うのが億劫になりそうです。
スマホだと当たり前になってきた指紋認証ですが、パソコンではまだまだ一般的ではありません。いちいち席を離れるたびにロック解除の手間が省けるだけで購買意欲が湧きました。
Windows10の目玉機能「Windows Hello」にも対応しているので、インカメラを使って顔認証ロック解除も可能。
キーボードカバーの質感が良い
別売りのキーボードカバー(税込15,984円)を使えばMateBookをノートパソコンのように活用できます。
写真を撮るアングル失敗しちゃたのでイマイチ伝わりづらいですが、フェイクレザーでも見た目の安っぽさはありません。いや、確かに安くはないですけど。これを小脇に抱えてスタバでドヤ顔したら注目間違いなしですよ。
さり気なくHuaweiのロゴが入っているのもオシャレポイント。
カバーを開くとこんな感じ。奥に薄っすら見える専用端子を使って接続します。キーボードの電源供給は本体から行われ、接続も本体を軽く近づけるだけでマグネットの力で勝手にくっつきます。
キーボードの磁石が強力でタブレットだけ掴んで宙ぶらりんの状態にしても外れません。かといって外しづらい訳でもなく、斜め方向に力を入れると軽い力で簡単に外れます。
キーボードを付けるとノートパソコンそのもの
MateBook本体に接続するとまるでノートパソコンのような見た目に。
横から見るとこんな風にカバーで本体を支えており、カバーを折り曲げる位置を変更すると2段階で角度調節が可能です。この状態から更に画面を寝かせると後述するMatePenで書き込みやすい角度になります。
2in1タブレットの宿命でしょうか…三角形になっている部分が思いのほか場所を取ります。狭いスペースで作業するには普通のノートパソコンのほうが向いています。
トラックパッドが広々使えて快適
ガラス製トラックパッドは触り心地も良好で引っかかりもなく滑らかに動きます。Windowsノートのトラックパッドはイマイチ使いづらい印象があったので嬉しい誤算でした。カバー兼用で備わっているトラックパッドの中では1番使いやすいと言っても過言じゃないです。
面積も広く取られているのでWindows 10のジェスチャーも使いやすい。
隙間なく並んだキーボードはミスタイプが目立つ
逆に微妙だと感じたのはキーボード。打ちやすさに関して賛否両論あるキーボードですが、キーの間に隙間がほぼ無いので隣のキーを押してしまうことが多発しました。キーストロークは個人的には好みだったので、あと数ミリキーの間隔を開けるだけで打ちやすさが格段にアップすると思います。
打鍵感はこういったキーボードカバーにしてはかなり健闘していると思いますが、やはりガシガシ打つには少々頼りなさを感じます。Surfaceのようにキーボードに傾斜が付けられたら…など挙げたらキリがないくらい細かいことが気になってしまいました。
プリンス氏は「3週間使っていたら慣れました。」と発言していたので、数時間のタイピングではまだまだ使いづらい印象が拭えなかったです。
バックライトも付いているので暗いところでも作業しやすいのも有り難い。普段はあまり恩恵を受けることは無さそうですが、無いよりはあったほうがいいかな。
キーボードとセットで持ち運ぶと重く感じる
キーボード単体の重量が450gとずっしり重く、セットで持ち歩くとなると1.1Kgと一気に重くなった感じがします。MateBookを使う上でこのキーボードは外せない存在だけに、軽い!軽い!と言われている割にはちょっと残念なポイントですね。
実際、私が使っているノートパソコン「NEC Lavie hybrid ZERO HZ550/A」は13.3型で779gとアホみたいに軽いです。流石にこれと比較するのは酷ですが、せめて1Kgを切る重さならだいぶ印象変わったなと感じます。
筆圧感知対応の「MatePen」でペンタブのような使い心地を
MateBookを使うなら専用のデジタルタッチペン「MatePen」(税込8,424円)も見逃せません。Apple Pencilなどと比べると太くてしっかりと握れてペン先が安定しています。
ワコム製ということもありタッチ位置のズレも小さく、2048段階の筆圧感知にも対応しているので高性能なペンタブレットとしても利用できる。
付属のペイントアプリでも字を書いてみました。ここで本格的なイラストでも描けたら「こんなイラスト描いてみたい!絶対欲しい!」という方も挙がると思いますが、残念ながら絵心がないためこんなふざけた感じになりました。
力加減によって強弱のつけた線を引くことができ、ペンの種類(マーカーやブラシ)を変えるとカスレ表現なども行えます。ペン先が太いので細かい作業をするのには向いていないかも…と思いましたが、あとで調べてみたら細いペン先も付いているそうな。
「MateDock」で外部接続端子を一気に拡張!
MateBookは先ほど話したとおりUSB TYPE-Cが1つだけと拡張性に乏しい。しかし別売の「MateDock」(税込10,584円)はUSB Type-Cで接続するとHDMI、D-Sub 15ピン、USB 3.0×2、LANポートが使えるようになります。ポートリプリケータ(機能拡張ユニット)というやつですね。
MateDockには専用のキャリングケースが付属していて、マグネットで固定されています。
ケースを開くとこんな感じ。MateDock、変換アダプタやMatePenをひとまとめにすることができます。
MatePenもここにすっきり収納できます。
コネクタは側面にまとまっています。繋がっているケーブルをMateDockから外して本体に接続することで使用可能。
背面のデザインもシンプルにまとまっています。MateBook同様にアルミボディの触り心地が気持ちいい。
こういった製品はMacBookが発売されてからサードパーティで色々な製品が発売されていますが、純正品のクオリティが高く安心して使えるでしょう。値段が高いのがネックですが、ガッツリ使い倒すには是非とも併せて手に入れておきたいです。
上記3点セットを普段から持ち歩くとなると少しかさばるかもしれない。持ち運ぶとなると意外とMateDockが大きいんですよね。
「MateTrans」でスマートフォンとファイルのやり取りが簡単に
MateBookにはスマートフォンと連携してデータをやり取りするアプリ「MateTrans」がプリインストールされています。
使い方はとても簡単。まずはPC側でMateTransを起動してQRコードを読み取り、MateTransをAndroid端末にインストールします。
インストールが完了したら、画面の指示に従いMateBookとAndroidスマートフォンのBluetoothをオンにしておきましょう。するとMateBook側のMateTransに「利用可能なデバイス」が表示されるので、接続したいデバイスを選択します。
これでMateBookとAndroidスマートフォンの連携が完了しました。今回は同社のP9で試してみましたが、Andorid端末であれば別のメーカーでも使えるらしいです。
双方をBluetoothペアリングで繋げることで、ファイルのやり取りをドラッグアンドドロップで簡単に行えたり、Matebookからスマートフォンのテザリングをオンにすることができ利便性が向上します。
MateBookからスマートフォンに音楽や動画を入れたい、スマートフォンから画像を移動して大画面で見てみたいという要望を、ワイヤレスで簡単に接続できる仕組みは他社にはない大きなアドバンテージと言えそうです。
まとめ:用途を割り切った2台目PCとして最適
改めてここまで文章を見直してみると欲しいといいつつ文句ばっかり言ってますね。いや、違うんです。本気で欲しいものだからこそ細かい不満点が気になってしまいます。
スペックを考えるとガッツリ画像編集や多くのアプリケーションを立ち上げて並列作業も厳しいでしょう。それでもブログで使う写真加工やChromeのタブを10個以上立ち上げてももたつくことがなかったので、用途を割り切って使えば最適なデバイスでした。
最後はなぜかアップデートが走って外観のみしか触れられなかったものの、30分弱くらい好き勝手触れたのは購入検討の材料になりました。
家電量販店の展示とは違い防犯タグなどの状態で触れることができ、本体の重量や持ち運ぶときのイメージがより具体的になったのもイベントに参加したメリットだと感じました。わざわざ沖縄から参加するための手間や時間を掛けてイベントに参加した甲斐があったと思います。