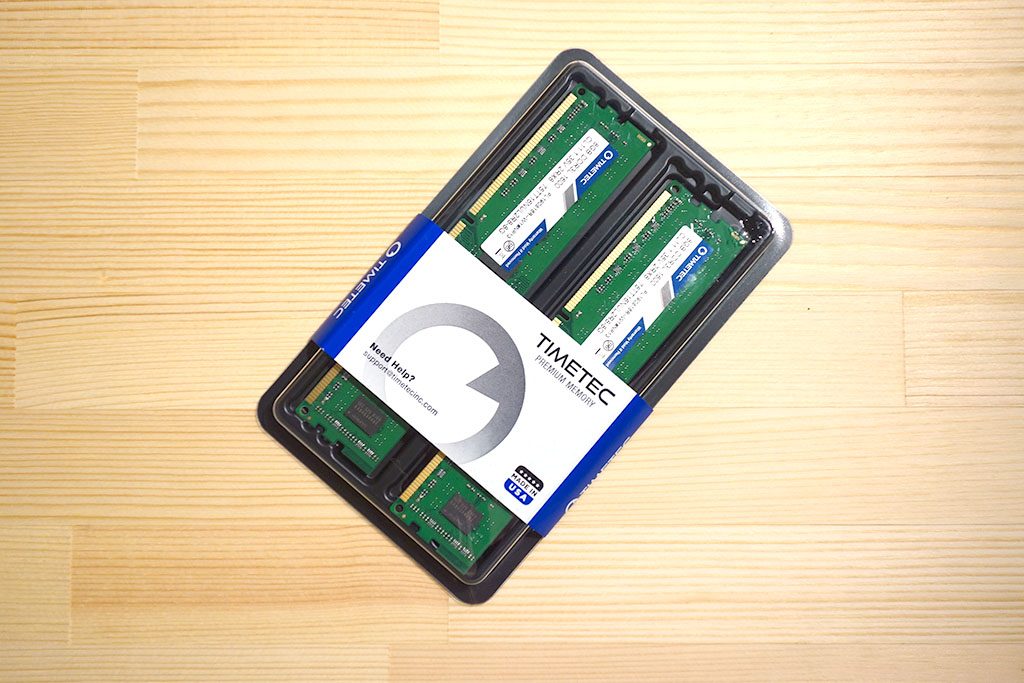4年半前に購入したデスクトップPCをメモリ増設して8GB→16GBにアップグレードした
4年半前に購入したデスクトップPC「K30AD-JP001S」のメモリを8GB→16GBに増設しました。購入当初は4GBだったのを+4GB増設して8GBで利用していましたが、最近は動画編集の練習などでスペック不足を感じてきました。
今回はAmazonで安いメモリを購入して8GB→16GBに増設してみました。パソコンの内部に詳しくない私でも簡単に交換できたので、スペックアップさせたい方はぜひチャレンジしてみて下さい。
購入したメモリは下記のタイプ。
Timetec Hynix IC デスクトップPC用メモリ DDR3L 1600 MHz PC3L 12800 240 Pin UDIMM 永久保証 (16 GB キッ...
※本ページは広告・アフィリエイトプログラムにより収益を得ています。
- 目次で流し読みする ・*・:≡( ε:)
Timetec Hynix IC デスクトップPC用メモリ2x8GBを購入
対応メモリの種類はCPU等によって異なるらしく、自分が使っているパソコンがどのメモリに対応しているかは事前に調べておく必要があります。
引用元:インテル公式サイト
現在使用してるCore™ i7-4790は「DDR3」という規格のものを購入すれば大丈夫そうでした。最近のモデルはDDR4というものを使えばいいみたいです(あまり良く分かっていない)
デスクトップPC向けとノートパソコン向けの2種類があるため、購入するときはサイズを間違えないようご注意下さい。
メモリスロットは2つあるので4GB×2を抜いて8GB×2に変更します。
最初は16GBを1枚購入して4GB+16GBの合計20GBにすることも考えましたが、同じメモリで合わせたほうが相性問題とか気にしなくていいかなと思ってこれにしました。
メモリ換装のやり方
パソコン本体を開けて内部にアクセスします。このときにメーカー保証などは切れてしまうため、対応する際は自己責任でお願いします。
メモリのロックを外してメモリを取り外します。作業前には静電気対策のため、手を金属のものに触れてから作業を行うと良いそうです。
メモリを取り外したら、新しいメモリを「カチッ」と音がなるまで深く挿入します。このときメモリの切り欠きがあっているか確認し、体重をかけてしっかり挿入してください。
挿入できたらパソコン本体を逆の手順で戻していきます。
デスクトップPCが不調である pic.twitter.com/Bom8L3AoDR
— とくめい🦌 (@tokumewi) October 13, 2019
完全に插さっていないとメモリエラーで起動できなくなります。↑のツイートはメモリ以外にもマザーボードあたりが不調になってそうですが…。
メモリ増設でフリーズ回数が減った
メモリ増設後に立ち上げると無事16GBにアップグレードできていました。
Chromeを立ち上げただけなら4GB程度で収まりますが、Photoshopや動画編集ソフトを立ち上げると一気にメモリ使用量が増えてカツカツになっていたのが解消されました。
まとめ
という感じでメモリ換装を自分でやってみることに成功しました。その後しばらく使っていますが、特に不具合なども見当たらず問題なく使えています。パソコンが重たいと感じたら、メモリやSSDの増設を検討してみてはいかがでしょうか。
Timetec Hynix IC デスクトップPC用メモリ DDR3L 1600 MHz PC3L 12800 240 Pin UDIMM 永久保証 (16 GB キッ...
比較的新しいパソコンであれば、TEAM のメモリが売れているみたいですね。
TEAM DDR4 2666Mhz PC4-21300 8GBx2枚(16GBkit)デスクトップ用 Elite Plus シリーズ 日本国内無期限保証(...