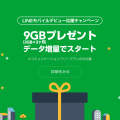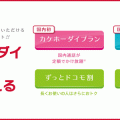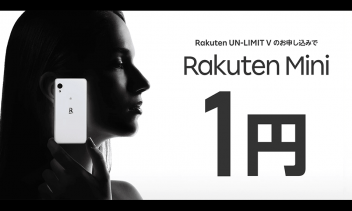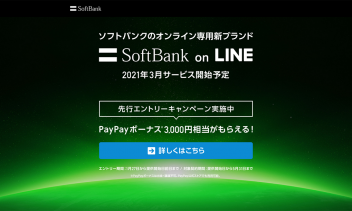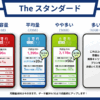軽量コンパクトで多機能なワイヤレスマウス「Logicool MX Anywhere 3(MX1700)」レビュー
以前紹介したハイエンドなワイヤレスキーボード「Logicool Craft(KX1000s)」に合わせて、軽量コンパクトで多機能なワイヤレスマウス「Logicool MX Anywhere 3(MX1700)」を購入しました。
購入理由はLogicool Craftでも触れているように、M1 mac miniを導入したことにより、WindowsとMacで2台のデスクトップPCを行き来して使いたいから。
今回紹介するLogicool MX Anywhere 3は、約99gと軽量コンパクトなワイヤレスマウスで、事務処理やクリエイティブな作業までこなせる製品です。
- ■メリット
-
- 約99gの小型軽量ボディ
- Bluetoothで最大3台まで接続先を設定できる
- USBレシーバーでBluetooth非対応でも使用可能
- USB Type-Cで充電可能(1回のフル充電で70日間使用可能)
- ホイール速度に応じて自動的に高速スクロールになる「MagSpeed電磁気ホイール」
- ソフトウェアでDPI、ホイールの速度、機能を変更可能
- 複数のパソコンをマウス1つで操作する「Logicool FLOW」に対応
- ■デメリット
-
- 価格が高い(約1万円)
- カスタマイズできるボタン数が少ない
- Logicool FlowでM1 Mac対応が不完全
価格は約1万円と高額ですが、それに見合う価値があるのかレビューしていきます。
▼通常版
ロジクール MX ANYWHERE 3 ワイヤレス モバイルマウス MX1700GR Unifying Bluetooth 高速スクロールホイー...
ロジクール MX ANYWHERE 3 ワイヤレス モバイルマウス for Mac MX1700M Bluetooth 高速スクロールホイール ...
※本ページは広告・アフィリエイトプログラムにより収益を得ています。
Logicool MX Anywhere 3の外観・特徴
パッケージはこんな感じ。
裏面には製品の特徴が記載されています。
同梱物
内容物はマウス本体、USBレシーバー(Unifying)、充電用ケーブル(USB-A to C)、取扱説明書や保証書など。
付属のUSB-A to USB-Cケーブルにはlogicoolのロゴ入り。
USBで接続するレシーバーは出っ張りが少なく、USBポートに付けっぱなしでも気にならないサイズ。
レシーバー1つにつき、最台6台までの機器を接続可能です。
小型軽量で携帯性に優れたサイズ
こちらがマウス本体。丸みを帯びた形状をしており、無駄な装飾のないスッキリした見た目です。中央にはlogiのロゴが印字されています。
マウスの中では比較的小さめのサイズで、握ってみると手の中にすっぽりと収まります。
USBレシーバーと合わせた重量は実測値で97g。USB充電式のマウスにしてはかなり軽量です。
手の大きな男性だと手のひらで包むよりも、指先でつまんで持つようなサイズ感です。
左右のクリック音はそれほど気にならないものの、静かな場所で使っているとカチカチとうるさいと思われるかもしれません。静音マウスではないので使う場所によっては気になるかも…。
MagSpeedホイールの操作性が最高!
銀色のホイール部分はスチール製。ギザギザが滑り止めになっていて正確な操作が可能です。スクロール音も静かで止めたいときにピタッと止まります。
1行ずつゆっくり動かすと「カチッカチッ」と一般的なマウスと同じようにスクロールし、勢いよくホイールを回すと自動的に高速スクロール(フリースピンモード)に切り替わります。
高速スクロールではホイールが数秒間回り続け、一度に数百行~数千行を一気にスクロールすることができます。長いWEBページやEXCELファイルなどを開くときに活躍してくれます。
側面はシリコン素材で流線形に凹凸が付いています。
サイドボタンは戻る・進む機能が割り当てられており、後述する専用ソフトでカスタマイズができます。
さらに、サイドボタンを押しながらホイールを回すことで横スクロールをすることも可能です。
上位機種のMX Master 3と比べて、サムホイールがないことが気になっていましたが、サイドボタンとの同時押しの方法でも違和感なく使えています。
EasySwitchで接続先をボタン1つで切り替え
背面にはゴム足4つと電源スイッチ、接続先を切り替えるEasySwitchのボタンがあります。
Darkfieldというセンサーにより、通常では使いづらいガラス面などでも正確な操作が可能です。コンパクトで持ち運ぶことも多いマウスだからこそ、あらゆる環境で使いやすいのは重要です。
USB Type-Cで充電できる
上部には充電用のUSB Type-Cポートを内蔵。USB充電器やモバイルバッテリーで充電できます。
バッテリーは1回のフル充電で最大70日使用可能で、1分間の急速充電で3時間使用可能らしいです。もし充電を忘れてバッテリー切れになっても、急速充電ですぐに使えるのは嬉しいポイント。
Logicool MX Anywhere 3のスペック
Logicool MX Anywhere 3のスペックは以下の通り。
詳しくは公式サイトからご確認下さい。
| サイズ | マウス本体:幅65mm×奥行き100.5mm×高さ34.4mm USBレシーバー:幅14.4mm×高さ18.4mm×ケーブル長6.6mm |
|---|---|
| 重量 | マウス本体:99g USBレシーバー:2g |
| システム要件 |
|
| センサーテクノロジー | センサーテクノロジー: Darkfield 公称値: 1000dpi DPI(最小値と最大値): 200~4000dpi(50dpiの増分で設定可能) |
| ボタン | 6個のボタン(左/右クリック、戻る/進む、ホイール モードシフト、ミドルクリック) スクロールホイール:あり(自動切り替え機能付き) 水平スクロール:あり(サイドボタンを押しながら、ホイールを回す) |
| ワイヤレス動作距離 | 10m |
| バッテリー | 充電式Li-Poバッテリー(500mAh) 電池寿命:1回のフル充電で最大70日使用可能。1分間の急速充電で3時間使用可能 |
「通常版」と「for Mac」の2種類から選べる
MX Anywhere 3には「通常版」と「for Mac」の2種類が存在します。基本的な仕様はどちらも同じですが、付属品や選べるカラーが異なります。
| 通常版 | Mac版 | |
|---|---|---|
| MacOSに最適化されたBluetooth接続 | ○ | ◎ |
| Unifyingレシーバー(USB)接続 | ○ | × |
| 充電用ケーブル | USB-A to Cケーブル | USB-C to Cケーブル |
| カラー | グラファイト ペイルグレイ ローズ |
ペイルグレイ |
私はWindowsとMacの両方で使いたかったので、通常版を選びました。
通常版でMacに接続して使っても、遅延や接続の安定性も問題ないため、わざわざMac版を選ばなくても良い気がします。
▼通常版
ロジクール MX ANYWHERE 3 ワイヤレス モバイルマウス MX1700GR Unifying Bluetooth 高速スクロールホイー...
ロジクール MX ANYWHERE 3 ワイヤレス モバイルマウス for Mac MX1700M Bluetooth 高速スクロールホイール ...
前作の「MX Anywhere 2s」との違い
前作の「MX Anywhere 2s」との最大の違いは「MagSpeed電磁気ホイール」の有無です。
| MX Anywhere 2s | MX Anywhere 3 | |
|---|---|---|
| ボタン数 | 6個 | 5個 |
| MagSpeedホイール | × | ○ |
| 左右スクロール | チルトボタン(ホイールを左右に傾ける) | サイドボタンを押しながらホイールを回す |
| 充電端子 | micro USB | USB Type-C |
MX Anywhere 2sでは、1行ごとのスクロールと高速スクロール(フリースピン)を手動で切り替える必要がありましたが、MX Anywhere 3ではホイールを回す速度に応じて自動で切り替わります。
MX Anywhere 2sにあった、ホイールを左右に傾ける「チルト操作」が廃止されていますが、MX Anywhere 3ではサイドボタンを押しながらホイールを回すことで同様の操作が可能です。
また、充電用の端子もmicro USBからType-Cに変更されています。身の回りのガジェットをType-Cに統一しているため、micro USBを別途用意する必要が無いのは嬉しいです。
Logicool Optionで自分好みにカスタマイズできる
MX Anywhere 3は、専用ソフトの「Logicool Option」を使ってボタン操作やDPIをカスタマイズできます。
ソフトのインストールが完了すると、下記のようなチュートリアル画面が出てきます。
アプリケーションごとに機能を割り当てられる
Logicool Optionを使うと、操作ボタンの割り当て変更やホイールの重さなど、細かいところまで自分好みにカスタマイズできるのが便利でした。
ブラウザならサイドボタンを戻る・進むに、EXCELならシートの移動など、起動したソフトに合わせてボタン操作も変更可能です。
Logicool Flowを使って複数台のPCをマウス1つで操作できる
Logicool Flowを使うと、マウス1台で複数のパソコンをコントロールすることができます。カーソルを画面の端に移動させるだけで、自動的に接続先が変更されます。
Flowでは接続したパソコン同士でテキストや画像などのファイルをコピー&ペーストで共有することができます。1台のPCでコピーしたファイルを、もう一方のPCでペーストするとファイルが転送されます。
Logicool Flowの設定方法
Logicool Flowで接続するには、Logicool Flowをインストールしてマウスをペアリングします。このときPCを同じネットワークに接続しておく必要があります。
完了をクリックすると、自動的にパソコンを検出して接続されます。
接続が完了すると上記のような画面になり、PCを切り替えるトリガー位置などを調整できます。
M1 Macの対応は不完全。MacからWindowsへ移動できない
試しにM1 Mac miniと接続してみましたが、WindowsからMacには移動できるものの、MacからWindowsに移動できない不具合が発生しました。
手動でEasySwitchボタンを押して切り替えることはできますが、この機能を期待して購入したので残念でした。同じような使い方を想定していた方はご注意ください。
テキストや画像ファイルのコピーは問題なく動作しました。異なるPC間でのデータのやり取りでも、わざわざクラウドストレージなどを使わず共有できるのは想像以上に便利でした。
まとめ
購入する前はマウスに1万円か…と思っていましたが、周りのブロガーの人の口コミを参考に購入したら最高に使いやすかったです。
特にMagSpeedスクロールが最高で、素早く正確に操作できて音も静かと文句なしのクオリティでした。縦に長いWEBページやテキストエディタも一瞬で移動できます。
対応ソフトに応じたボタンのカスタマイズや、複数PCをシームレスに行き来できるlogicool Flowなど、一度体験してしまうと元のマウスには戻れなくなります。
在宅ワークなどでPC作業環境を見直している方にはオススメのマウスです。
▼通常版
ロジクール MX ANYWHERE 3 ワイヤレス モバイルマウス MX1700GR Unifying Bluetooth 高速スクロールホイー...
ロジクール MX ANYWHERE 3 ワイヤレス モバイルマウス for Mac MX1700M Bluetooth 高速スクロールホイール ...