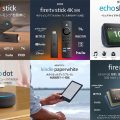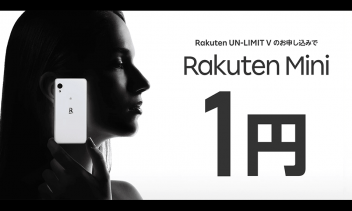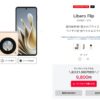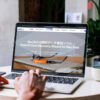回転式ダイアル”クラウン”で生産性を上げる無線キーボード「Logicool Craft(KX1000s)」レビュー
M1搭載Mac mini購入に合わせて「Logicool Craft(KX1000s)」を購入しました。
Logicool Craftは、回転式のクリエイティブ入力ダイヤル(クラウン)が特徴のクリエイター向けBluetoothキーボードです。定価で約2万円前後と非常に高価なキーボードですが、その価値は十分あると思います。
本記事ではLogicool Craft(KX1000s)の特徴とデザイン、専用ソフトの「Logicool Option」を使った便利機能について簡単に紹介します。
ロジクール キーボード ワイヤレス 無線 KX1000s bluetooth CRAFT Unifying Windows Mac ワイヤレスキーボ...
※本ページは広告・アフィリエイトプログラムにより収益を得ています。
キーボードを新しく購入した理由
私はこれまでBUFFALOの低価格ゲーミングキーボード「BSKBC16BK」を使用していました。
1,000円台で買えるキーボードにしては打鍵感やデザインが良く、キーボードに強いこだわりがない私は特に不満もなく使っていました。
Mac miniを購入してからもこのキーボードをそのまま使おうと思ったのですが、キー配列がWindows向けのため使いにくく感じました。
WindowsでもMacでも快適に使えるキーボードがないか探したところ、logicoolのキーボードがどちらにも対応していることを知って購入に至りました。
logicoolには様々なキーボードがありますが、自分の用途に合ってそうな「Logicool Craft(KX1000s)」を選択しました。
Logicool Craftのスペック
今回紹介するLogicool Craftは、パンタグラフ式のBluetoothキーボードです。
Windows・Macどちらでも使いやすいように設計されており、Easy Switchボタンを使って最大3台までの機器を登録できます。
左上に搭載されたクラウンを使うと、使用しているアプリに応じて様々なショートカットを実行できます。
| 型番 | Logicool Craft(KX1000s) |
|---|---|
| カラーバリエーション | グレー |
| 本体サイズ | 430mm×149mm×32mm |
| 重量 | 960g |
| 接続方法 | Unifying2.4GHzワイヤレス接続、Bluetooth |
| キー配列 | 113キー⽇本語レイアウト |
| キーピッチ | 19.0mm |
| キーストローク | 1.8mm |
| 押下圧 | 60±20g |
| 保証 | 2年間無償保証 |
ロジクール キーボード ワイヤレス 無線 KX1000s bluetooth CRAFT Unifying Windows Mac ワイヤレスキーボ...
Logicool Craftの外観・特徴
箱はこんな感じ。ハイエンドモデルということもあり高級感があります。
同梱物はキーボード本体、保証書とクイックスタートガイド、USB-A to Cケーブル、Unifyingレシーバー。パソコンとの接続は付属のUnifyingレシーバー(USB)と、Bluetoothで行います。
洗練されたデザインがカッコいい!
こちらがLogicool Craft本体。テンキーの付いたフルサイズの日本語配列キーボードです。キー配列が一部変わっているものの、主要なキーは一般的なJIS配列と同じです。
アルミのメタリックな質感と重厚感がカッコよく、デスクにあるだけでオシャレなデスクに見えるマジック。
WindowsとMacの両方に対応しているため、キーの印字は多少ごちゃごちゃしています。個人的にはかな表記なしのほうが良かったです。
背面はこんな感じ。チルトスタンドは非搭載で高さの調節はできませんが、緩やかな傾斜が付いているので違和感なく打鍵できます。
キーボードの充電はUSB-Cポートから行います。
本体サイズは横幅430mm×縦幅149mm×厚み32mm、重量は960gと見た目よりずっしりと重いです。持ち運びには向かないですが、打鍵中にキーボードがズレる心配がないのは使いやすいです。
薄型のパンタグラフ式キーボード
キーボードはパンタグラフ式で、キーストロークは1.8mmとノートパソコンに近い打鍵感。打鍵音も「パチパチ」といった音で静かにタイピングできます。
この辺は好みが分かれますが、私はノートPCとデスクトップPCを使い分けているので、行き来するときに違和感の少ないほうが好きになりました。
キーの表面がさらっとしたマット素材で、指がフィットするように中央がくぼんでいて非常に打ちやすいです。
キーのガタツキが少なく、ブラインドタッチをしていても正確にキーの中央を捉えることができます。
試しにタイピングソフトの「寿司打」に挑戦したところ、過去最高得点の7,700円分お得の記録を叩き出しました。ミスタイプ数もいつもより少なく、正確に素早く入力できます。
Craftにはバックライトを内蔵しており、手を近づけると自動的に点灯、手が離れると数秒後に消灯します。
周囲の明るさに応じて輝度が自動的に変更され、ショートカットや設定から手動でも調整できます。部屋が暗いときは便利だと思いますが、バッテリー消費が大きくなるため私は設定からオフにしています。
回す、押すで操作するクリエイティブ入力ダイヤル「クラウン」
特筆すべきは、左上に搭載したクリエイティブ入力ダイヤル、通称「クラウン」です。
こいつを左右に回したり、押し込んだり、押し込んだまま回したりしてアプリに応じた操作が行えます。現在対応しているアプリは以下の通り。
- ■対応アプリケーション
-
- Microsoft Word®
- Microsoft PowerPoint
- Microsoft Excel 2010、2013および2016(Windowsのみ)
- Adobe Photoshop CC
- Adobe Photoshop Lightroom Classic CC
- Adobe Illustrator CC
- Adobe Premiere® Pro CC 2017以降(WindowsおよびMac)
- Adobe Reader® DC
- VLC Media Player(Windows)
- Preview
- Quicktime
- Safari(Mac)
- Spotify™(WindowsおよびMac)
例えば、Excelではシートの拡大・縮小、Photoshopではブラシのサイズを変えたり、Premiereでタイムラインの移動など、利用するソフトに応じてシームレスに機能が切り替わります。
3台の接続先をボタン1つで切り替える「Easy-Switch」
Craftには複数デバイスを切り替えて使える「Easy-Switch」という機能があります。
キーボード右上にある「1」「2」「3」にデバイスを登録しておき、ボタン1つで接続先を切り替えできます。
私の場合は1番にWindowsのデスクトップ、2番にMac mini、3番にAndroidスマートフォンを接続しています。PCやスマホをシームレスに切り替えできるため、いちいちUSBを指し直したり、Bluetoothの接続を切り替えることなく接続できます。
ロジクール キーボード ワイヤレス 無線 KX1000s bluetooth CRAFT Unifying Windows Mac ワイヤレスキーボ...
専用ソフト「Logicool Options」で自分好みの設定にカスタマイズ
パソコンにUnifyingレシーバーを接続し、電源ボタンを接続すると「Logicool Options」のインストールを促されます。
ダイアログからでも公式サイトからでも専用ソフトのインストールが可能です。
画面の指示に従って進めていくと、Logicool Craftが認識されました。レシーバーを接続してキーボードの電源を入れるだけで自動的に接続されます。
対応するソフトのドライバーが自動的にインストールされます。
こちらがホーム画面。
デフォルトの状態だとF1~F12キーがショートカットボタンとして機能するので、左下にある「標準のファンクションキーとしてF1~F12を使用」にチェックを入れました。
ショートカットを起動するには、右下の「Fn」キーとF1~F12のいずれかを同時に押します。
コントロールホイールの設定は「回す」「押す」「押す&回す」の項目をカスタマイズできます。
YouTube視聴中に「再生・停止」「音量」「タブ切り替え」などが行えて動画視聴が捗ります。その他の設定項目は以下の通り。
- ■コントロールホイールの設定項目
-
- 音量
- 輝度
- メディアコントロール
- アプリケーションの切り替え
- カスタムキー
- ズーム
- タブの切り替え
- デスクトップの切り替え
- 水平スクロール
- なし
右上にある「全てのアプリケーション」をクリックすると、アプリごとに設定を変更できます。
EXCELであればクラウンを押すと「水平スクロール」「ズーム」「シートナビゲーション」の機能が切り替わります。
まとめ:Logicool Craftはこんな人におすすめ
購入してから1週間ほど使ってみましたが、控えめに言って最高です。ノートパソコンのような「ペチペチ」という打鍵感が好みの方であれば、Logicool Craftもきっと気に入るはずです。
私は高級キーボードというものに手を出したことがなかったのですが、キーボードが変わるだけでPCに向き合う時間が長くなりました。タイピングがより楽しくなり、長時間作業していても指が疲れにくくなっています。
Logicool Craftはこんな人におすすめです。
- 静かにタイピングがしたい
- 複数のPC・スマホ・タブレットで入力を切り替えたい
- WindowsやMacでも使えるキーボードを探している
- Adobeソフト、Officeソフトを使用している
- Logicoolのマウスを使用している
ロジクール キーボード ワイヤレス 無線 KX1000s bluetooth CRAFT Unifying Windows Mac ワイヤレスキーボ...
左上の「クラウン」が不要な方は、クラウン非搭載で安い「Logicool MX KEYS」もあるので、用途に合わせて選んでみてください。
ロジクール アドバンスド ワイヤレスキーボード KX800 MX KEYS 充電式 bluetooth Unifying Windows Mac FLO...