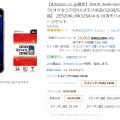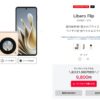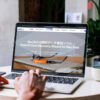Android端末のみでWordPressのローカル環境を構築する
タイトルの通りですが、今回は「Android端末のみでWordPressのローカル環境を構築」してみようと思います。
※本ページは広告・アフィリエイトプログラムにより収益を得ています。
今まで本番サーバーでブログ管理をしていた
元々このブログは、AndroidスマートフォンでWordPressのブログを立ち上げました。
今までPCのようにローカルで作業出来るとは思っていなかったので、ずっと管理画面から本番サーバーのファイルを直接弄っておりました。(もちろんバックアップは取ってますが…。)
それだと間違えて余計なところを触ったり、消してしまったりするとページが真っ白になり、管理画面にさえアクセスできなくなってしまいます。ブログを見てくれる方にも迷惑を掛けてしまうので、出来ればやりたくない。
「やっぱりローカル環境があった方が自由に弄れるし、どうにかしてAndroid端末でWordPressのローカル環境を構築できないかな〜。」と思い、ググってみるとありました。
同じようなことを考える人は居るんですね…。今回はこちらの方法で試してみることにしました。
Androidアプリでテストサーバーを立ち上げる
WordPressにはPHPとMySQLが使えるWEBサーバーが条件となっており、Windowsでは「XMAPP」Macでは「MAMP」などを使ってローカル環境を構築します。
Androidの場合は「KSWEB: server + PHP + MySQL 3.11」というアプリを使用してローカル環境が構築できるようです。
KSWEB: server + PHP + MySQL 3.11
カテゴリ: ツール
Google Playで詳細を見る
このアプリは5日間の無料期間があり、税込429円の有料アプリです。
税込み258円のこちらのアプリもありますが、アップデート後に起動しなくなったというレビューもありちょっと不安…。別の端末で試して後日レビューしてみようと思います。
Bit Web Server (PHP,MySQL,PMA) 2.1.26
カテゴリ: ツール
Google Playで詳細を見る
KSWEB: serverをインストール後にアプリを起動し、表示されたURLにアクセスするとテストサーバーとして機能しておりました。こいつはすげぇ!
phpMyAdminからデータベースを作成
続いてはphpMyAdminにログインし、WordPressで使用するデータベースを作成します。
phpMyAdmin(ピーエイチピーマイアドミン)はMySQLサーバーをウェブブラウザで管理するためのデータベース接続クライアントツールで、PHPで実装されている。 phpMyAdminを用いることで、SQL文を記述することなく、MySQLのデータベースに対して様々な操作が行える。 また、ユーザが任意のSQL文を記述して実行することもできる。
phpMyAdminとはMySQLサーバーにデータベースを作成するときにSQL文というコードを入力しないといけないものを、ブラウザ上で直感的に扱えるようにしたものです。
初期設定では使用できないため「TOOL」から「phpMyAdmin」を選択します。初回はphpMyAdminを使えるようにする設定を自動で行ってくれます。
再度「phpMyAdmin」をタップするとブラウザが起動し、ログイン画面に遷移します。
ユーザー名に「root」、パスワード名を空欄にして実行を押します。
ログインして上部のタブから「データベース」を選択し、「データベースを作成する」の入力欄にwordpressと入力してWordPressで使用するデータベースを作成します。
これでデータベースの作成は完了です。
WordPressをインストール・初期設定
続いてはWordPress › 日本語からWordPress本体をダウンロードします。
下記の「Download WordPress 4.0」というボタンを押すとzipファイルのダウンロードが始まります。
インストールが完了したらファイラーを起動し、zipファイルを解凍します。
解凍したファイル一式を「htdocs」に移動します。
フォルダ階層はデバイスによって異なると思うので、検索などを使用して探してください。
ファイル一式を移動したら、ブラウザに「localhost:8080/wordpress/」と入力してWordPressの設定画面に遷移します。
ここまで来たら後は指示に従って設定するだけです。最初は言語を選択します。
次にデータベース名・ユーザー名・パスワード・データベースのホスト名・テーブル接頭辞を設定します。
デフォルトの場合は以下の情報を入力します。
| データベース名 | wordpress |
|---|---|
| ユーザー名 | root |
| パスワード | (空欄) |
| データベースのホスト名 | localhost |
| テーブル接頭辞 | wp_ |
次の画面でインストールは無事完了しました。というメッセージが表示されておりますが、その上にはPHPの警告文が…。
Warning: chmod(): Operation not permitted in /storage/spcard0/htdocs/wordpress/wp-admin/setup-config.php on line 332
何やらパーミッションの問題らしいのですが、ググっても良く分からず…。
分かる方が居たら教えていただきたいです。
とりあえずインストール実行で進んでみます。
何事もなかったように必要事項の入力画面が出てきました。サイト名・ユーザ名・パスワード・メールアドレス・プライバシーの設定をして「WordPressをインストール」を押します。
無事に「成功しました!」と表示されました。キャプチャでは隠しておりますが、ユーザー名のみ表示されています。
ログインボタンを押すと見慣れたログインフォームが出てきました。先ほど登録したユーザー名とパスワードを入力してログインします。
ログインが完了するとWordPressの管理画面が表示されます。ブログも問題なく表示されています。
ここまででAndroid端末でWordPressローカル環境の構築は完了です。後は自分の好きなようにカスタマイズしてみましょう。
まとめ
Androidは「やろうと思えば何でも出来る」って改めて感じました。
でもやっぱりPCのほうがずっと作業しやすいので、私のように「Android端末だけでブログを運営したい」と思う人ではない限り面倒くさすぎてやらないと思います。
こういうのは「Androidでもこんなことが出来るんだ!」ということを楽しむのであって、効率の悪さとかは考えないでください()