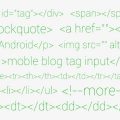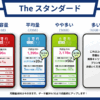細かい気配りが使いやすい「Galaxy S8 SC-02J」の設定・便利機能・スペックをチェック
先日購入したGalaxy S8 SC-02Jをしばらく使ってみて、設定項目や便利機能がたくさん搭載されていることに気づきました。
これから購入する方に向けて設定画面や便利機能、ベンチマーク結果などをまとめてみました。同じGalaxy S8 / S8+ユーザーの参考になれば嬉しいです。
▼開封レビューはこちら
https://creatorclip.info/2017/06/galaxy-s8-sc-02j-review1/
※本ページは広告・アフィリエイトプログラムにより収益を得ています。
白を基調としたシンプルな設定画面
設定画面は白を基調とした配色で見やすく整理整頓されています。
設定項目がうまく探せないときは右上にある虫眼鏡のアイコンを押して検索するか、各設定項目にある「他の機能をお探しですか?」という項目から探せます。
ホーム画面・ドロワーのグリッド数やボタン表示を変更する
ホーム画面は至ってシンプル。docomo LIVE UX?知らない子ですね…。
ドコモ版のみ現れる歩き回る羊は長押ししたらすぐに消せました。
デフォルトのホーム画面では、初期状態だとホーム画面にドロワーを開くボタンがありません。ウィジェットやアイコンが無い所で上スワイプするとドロワーが展開されます。
もしボタンを復活させたい場合は、【設定】→【ディスプレイ】→【ホーム画面】→【アプリボタン】からアプリボタンを表示を選択します。
ホーム画面の設定ではアプリボタンの切替だけではなく、ホーム画面とドロワーのグリッド数変更、アプリの非表示設定なども行えます。
大量にあるドコモ関連アプリなどを一旦まとめて非表示にしておきました。
顔認証、指紋認証、虹彩認証でロック解除する
Galaxy S8にはパスワード認証の他に、顔認証、指紋認証、虹彩認証など多数のロック解除方法が選べます。結論から言うと、どちらでも認識精度やスピードはストレス無いレベルなので好きな方を選んでみて下さい。
【設定】→【ロック画面とセキュリティ】からそれぞれ認証情報を登録してロック方法を変更していきます。
認証情報を登録する前に、まずはパスワードやPIN情報、パターンロック情報を登録する必要があります。端末を再起動したときや、24時間以上使用されなかった時は生体認証によるロック解除が行えません。
顔認証を設定する
顔認証による注意事項に同意して顔情報を登録します。顔認証の精度を向上させるためには、室内か直射日光が当たらない場所で登録します。
顔認証は顔をスマホに向けるだけで一瞬でロックが解除されるので、ロックされているということを意識せずともセキュリティを高められるのは快適ですね。
顔認証のデメリットとして、顔写真や動画に写った顔を利用して解除されるリスクがあります。精度を上げるには「認証制度を向上」をOFFに変更しておきます。
指紋情報を設定する
Galaxy S8から物理ホームボタンを廃止したことで、指紋認証センサーが背面に移動しています。このセンサーを利用してロック解除をしてみます。
まずは指紋情報を登録します。
「カメラのレンズが汚れないようにご注意ください。」と警告が出てきますが、レンズのすぐ隣なので確認しないとうっかり触れてしまいます。
十数回ほどタップしたらあっさり登録完了。
最大で4本の指を登録できますが、位置的に両手の人差し指か中指が使いやすいかも。
場所がカメラ横なのでカメラレンズに触れてしまうリスクや、本体が長いが故に指が届きにくく正直使いづらいです。それでもどの場所で使っていても確実に素早くロック解除出来るのはいいですね。
虹彩認証を設定する
虹彩認証は自分の目の瞳孔にある模様を読み取りロック解除が可能です。虹彩認証はまだ採用事例が少なく、富士通のarrowsシリーズで一部採用されています。
顔認証とは違って顔写真でのロック解除が出来なくなるため、より強固なセキュリティを求める方にはこちらもオススメです。(どちらか一方のみ利用できます)
免責事項に同意して、虹彩認証の内容をチェックします。顔認証と同じく正確に認証するためには室内か直射日光が当たらない場所で登録を行います。
画面の指示に従って端末を25cm~30cm程度離してから、画面内に表示された丸に自分の目を収めるようにして登録します。
ロック解除をする度に自分の顔(目周辺)が画面に表示されるのが嫌な人は、プレビュー画像に着せ替え機能を利用するかプレビュー無しを選択します。
Always On Displayで時計やスケジュールを常時表示する
Galaxy S7 edgeの頃からあった「Always On Display」という機能は、画面を消灯しているときに時計やスケジュールなどを表示するサブディスプレイ代わりにする機能です。
Always On Displayはその名の通り、スリープ状態でも常時点灯しているので時計や通知の確認のためにわざわざボタンを押さなくてもチェックできます。
【設定】→【ロック画面とセキュリティ】→【Always On Display】の項目をONにして、表示する内容を変更します。
常時点灯していると電池持ちが不安ですが、有機ELディスプレイの特性を活かしてピクセルごとに自身が点灯することで、電池の消費を最小限に抑えています。(1日使って1%程度の消費らしい)
私は普段から腕時計を付ける習慣がなく、時間や日付を見るときはいつも携帯の時計を見ています。(流石に職場ではPCの時計見てますが)
これまではスマホを取り出して電源ボタンを押して確認していましたが、Always On Displayなら取り出すだけで確認できて想像以上に便利でした。
ナビゲーションキーの並び順を変更する
ナビゲーションキーが画面上に表示されるようになったので、タスク・ホーム・バックキーの並び順を変更出来るようになりました。
【設定】→【ディスプレイ】→【ナビゲーションバー】を選択します。
「ホームボタンでロック解除」をONにすると、画面が消灯しているときでも画面上に表示されたホームボタンを押し込めば、ロック解除をスキップして直接ホーム画面に移動できます。
これは画面のロックを掛けてない場合に有効で、何かしらのロックを掛けているときはロック解除画面に飛びます。
その下にある「ボタンのレイアウト」を選ぶと、Galaxy伝統の【履歴-ホーム-戻る】、もしくはAndroid標準の【戻る-ホーム-タスク】のどちらかを選択可能。
多くの方は左が戻るのほうが慣れているのではないでしょうか。私はあえて標準のまま使っています。
画面解像度・表示サイズを変更する
Galaxy S8の初期解像度はFHD+(2,220×1,080)に設定されており、バッテリー持ち優先のためか本来の解像度を活かせていません。せっかく高解像度のディスプレイがあるならWQHD+(2,960×1,440)に変更しちゃいましょう。
【設定】→【ディスプレイ】→【画面の解像度】を選択。
画面の解像度のスライダーを右のWQHDに合わせて適用を押すと、変更内容が即適用されます。特に再起動などが必要ないのが嬉しい。
ついでにその下にある画面のズームとフォントも変更しちゃいましょう。表示倍率を変更することで、画面をより広く使えたり文字サイズを大きくして見やすく調整が可能です。
エッジスクリーンをカスタマイズする
Galaxy S8の特徴でもあるエッジスクリーンはただ曲がっているだけではなく、側面からスワイプすることで様々なアプリやショートカットを起動できたり、天気情報などを確認できます。
【設定】→【ディスプレイ】→【エッジスクリーン】から「エッジパネル」をONにします。
アプリのショートカットや天気情報、連絡先情報などをどの画面にいてもすぐ確認ができます。
最初は使わないだろうなと思っていましたが、慣れると他の端末を触っていてもエッジ部分を探してしまいます。ぶっちゃけ他機種で使っていたSwipePadより誤爆しづらいし使いやすかったです。
カメラのクイック起動を有効にする
突然のシャッターチャンスに備えて、カメラのクイック起動を有効にしておきましょう。以前のGalaxy S7 edgeではホームボタン2回押しで起動できましたが、Galaxy S8では電源ボタン2回押しに変更されました。
【設定】→【高度な設定】→【クイック起動】をONにします。
ロック画面中でも電源ボタンを2回押せばすぐにカメラが起動するので便利です。ホームボタンと比べて押しにくくなりましたが、誤動作しにくいという点であれば位置変更は良かったのかも。
片手モードを有効にする
Galaxy S8は縦長の画面なので、片手操作するには上の通知領域などにはどう頑張っても届きません。スマホは片手操作派のあなたには片手モードがおすすめです。
【設定】→【高度な設定】→【片手モード】をONに変更すると、画面全体が縮小して表示されるので片手で届く範囲が広がります。ただこの機能は大画面のメリットを全て殺すことになるのであまり使わないです。
片手モードの起動方法も2種類あり、画面の右下もしくは左下からスワイプで起動する「ジェスチャー」と、ホームボタンを3回タップする「ボタン」から選べます。
本体性能・ベンチマーク結果をチェック
最後におまけとしてGalaxy S8のスペックとベンチマーク結果を見て終わります。
| カラー | Midnight Black、Orchid Gray、Coral Blue |
|---|---|
| 本体サイズ | 約149mm × 68mm × 8.0mm(最厚部 約8.2mm) |
| 重量 | 約150g |
| OS | Android 7.0 Nougat |
| CPU | Qualcomm Snapdragon 835 2.35GHz+1.9GHz オクタコア |
| RAM | 4GB |
| ストレージ | 64GB |
| ディスプレイ | 約5.8インチ QHD+(2,960×1,440) |
| バッテリー | 3,000mAh 内蔵式 |
| 充電端子 | USB Type-C |
| SIMカード | nano SIM |
スペックを見て分かる通り、現状最高のスペックを詰め込めるだけ詰め込んだようなハイエンドモデルです。Galaxy S8でもS8+でも基本的な性能は同じで、本体サイズや画面サイズ、最大通信速度くらいの差のみなので、小さい方が使いやすいだろうと思い無印S8の方に。
個人的にはホワイトカラーとかもあっても良いんじゃないかと思うのですがどうでしょうか。あまりにも男性向けのカラーリングなので後で新色発売とかならないですよね…?
あと、充電端子がようやくUSB Type-Cになったことで裏表関係なく挿せるようになりました。今メインで使っている端末が徐々にType-Cに移行しているので、充電ケーブルを複数本用意しなくて良くなるのは嬉しい限りです。
参考までにAntutu Benchmarkでのスコアは163,021とかなりいい結果に。アプリをたくさん開いてもデレステの3D標準などでゴリゴリの3Dゲームなどをしても全くカクつかないです。
これだけパワフルに動作しても発熱がほとんど無い所にも驚きましたね。カメラを長時間起動しているとGalaxy S7 edgeのときはカメラが強制終了していましたが、S8では今のところ1度も止まっていません。
画面サイズが大きくなったのにもかかわらず、電池持ちはこれまでと同様かそれ以上の長時間動かせるのでよほど極端な使い方をしない限りは余裕で1日持つんじゃないかと思います。
Galaxy S7 edgeから買い換える価値はある?
ぶっちゃけ無いです(きっぱり)
スペックが上がったとはいえ、Galaxy S7 edgeでも十分ハイスペックでしたし動きがもたつくようなことも無かったので、実用上で目に見えて差があることも少ないです。
でも、「1年間でここまで進化したんだなぁー」と思えるインパクトや機能性は十二分にあると思います。これまでよりも縦に長くなった画面をいかに便利に使うかと考えられた設計が他の大画面のスマホとは一味違った端末です。
デザインの改良により持ちやすさを大きく向上させた
特に衝撃を受けたのは本体幅68mmという狭さ。
Galaxy S7 edgeも画面サイズの割に横幅を抑えていましたが、S8では更に4mm近く細くなっていて片手でしっかりと握れます。iPhone 7とかとほぼ同じサイズなのでそりゃあ持ちやすいですよね。
あとエッジスクリーンのカーブが抑えられて画面端が見やすくなったことでしょうか。
Galaxy S7 edgeと比べてS8ではラウンドエッジ部分が小さくなり、画面端にあるコンテンツが歪んで見えることが少なくなりました。
久しぶりに使っていてワクワクするスマートフォンに出会えた
語彙力がないためうまく言い表せないですが、Galaxy S8は本当に良いものです。初めてスマートフォンを手にしたあの頃の「使っていてワクワクする感覚」が蘇ってきたとも思える別次元の体験をさせてくれました。
「ここ最近のスマートフォンはどれも没個性で飽きてきたな~」と感じてきたあなたには、きっと刺激的で毎日を楽しくしてくれる端末だと思います。
見た目のインパクトだけではなく、大画面を活かすマルチウィンドウなどが捗る縦長ディスプレイは動画を見ながらSNSを楽しんだり調べ物をするのに重宝しています。
値段は10万前後とポンっと買える製品ではありませんが、その良さはこの1週間メイン機としてガッツリ使ったことで十二分に伝わってきました。性能だけではない別次元の使いやすさを是非他の人にも体感してもらいたいです。