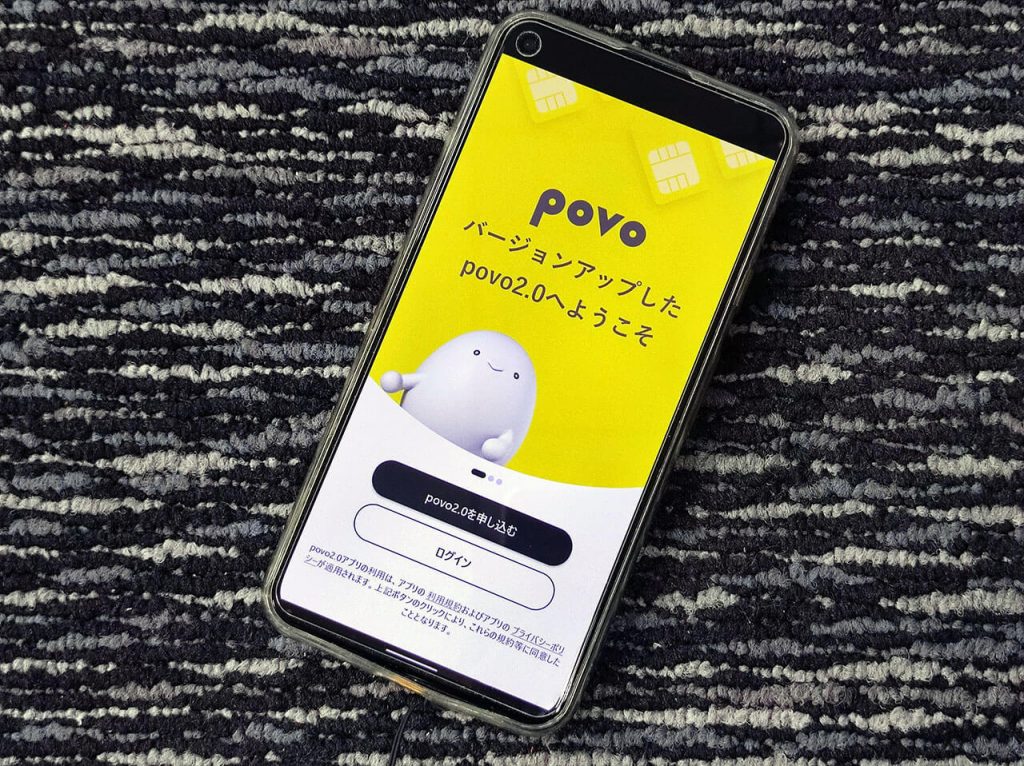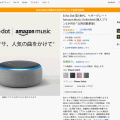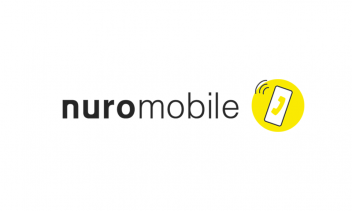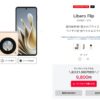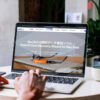月額0円から使えるauのオンライン専用ブランド「povo2.0」を申し込んでみた
2021年9月29日(水)9時から申込受付を開始した「povo2.0」を新規契約で申し込んでみました。
従来のpovo1.0と同じような流れで進みますが、受付開始直後はサーバーが混雑していて503エラーなどが発生しています。
急ぎで必要ない方は、少し待ってから申し込むほうが良いかもしれません。
※本ページは広告・アフィリエイトプログラムにより収益を得ています。
povo2.0の申し込み方
povo2.0の申し込みの流れは大きく分けて8つ。スクリーンショットで申し込みの流れを解説します。
- アプリをダウンロードする
- povoのアカウント登録
- SIMタイプと契約タイプを選択
- 申し込み内容と注意事項を確認
- 支払い方法を設定
- 本人確認書類のアップロード
- 顔写真の撮影
- 契約名義と住所を入力
アプリをダウンロードする
povo2.0の申し込みは専用アプリから行います。執筆時点ではWEBサイトからは行なえません。
今回はAndroid版の画面を例に紹介します。
アプリを起動するとトップ画面が表示されます。下部にある「povo2.0を申し込む」ボタンをタップして進みます。
プラン内容はベースプラン0円/月のみ。「次へ」ボタンをタップして進みます。
povoのアカウント登録
povo2.0のアカウントを登録します。メールアドレスを入力すると6桁の認証コードが届きます。この番号を次の画面で入力してください。
SIMタイプと契約タイプを選択
SIMタイプと契約タイプを選びます。SIMタイプは「SIMカード」と「eSIM」の2種類、契約タイプは「新規契約」と「他社から乗り換え」の2種類です。
申し込み内容と注意事項を確認
申し込み内容と重要説明事項を確認し、povo利用にあたっての内容に同意の上、全てにチェックを入れて「この内容で申し込む」ボタンをタップします。
支払い方法を設定
支払い方法を設定します。執筆時点クレジットカードのみ対応しています。カード番号、有効期限、セキュリティコードを入力して「設定する」ボタンをタップします。
次のステップでは本人確認を行い、申込者の住所などを入力します。
本人確認サービス「LIQUID eKYC」の設定
本人確認書類のアップロード
「次へ進む」ボタンをタップすると、ブラウザが起動して「LIQUID eKYC」という本人確認サービスに移動します。
本人確認書類を「運転免許証」「マイナンバーカード(個人番号カード)」「在留カード」の中から選択します。注意事項を確認し、チェックを入れて「次へ進む」ボタンをタップします。
撮影画面でカメラが起動します。身分証明書の外形が確認しやすいように、白以外の背景で撮影してください。
画面下部にあるカメラボタンを押して撮影します。
撮影した写真に光源が写り込んでいたり、写真が不鮮明なときは再撮影を行って下さい。問題なければ「OK」ボタンをタップします。
裏面も同様に撮影します。問題なければ「OK」ボタンをタップします。
表面を斜め上から撮影します。カードを傾けて上部の厚みと顔写真が枠内に収まるように撮影してください。問題なければ「OK」ボタンをタップしてください。
顔写真の撮影
続いて、顔写真の撮影を行います。
帽子・マスク・カラーコンタクトを装着している場合は外し、画面の枠内に顔全体が収まるように端末の位置を調整して撮影してください。
問題なければ「OK」ボタンをタップしてください。
首振りの項目では、髪が顔や目にかからないようにして、スマートフォンを正面に構えて撮影します。
ランダムに表示される矢印に合わせて首をゆっくり動かします。
認証が完了すると、自動的にアプリの申し込み画面へ戻ります。
契約名義と住所を入力
本人確認書類の内容と相違がないか確認しながら、契約名義と住所を入力します。
利用者の確認画面では、契約者と利用者が同じであれば「はい」、違う場合は「いいえ」をタップします。
この後にサーバーエラーが頻発してしまい、メンテナンス画面が表示されました。「後で”ほ”確認下さい。」と変な日本語になっています。
申し込み完了
私は画面を下に引っ張ってリロードすると、申し込み完了画面が表示されました。本人確認が完了次第、SIMカードが配送されるようです。
SIMカードが届いたら、後日改めて使用レビューも書く予定です。