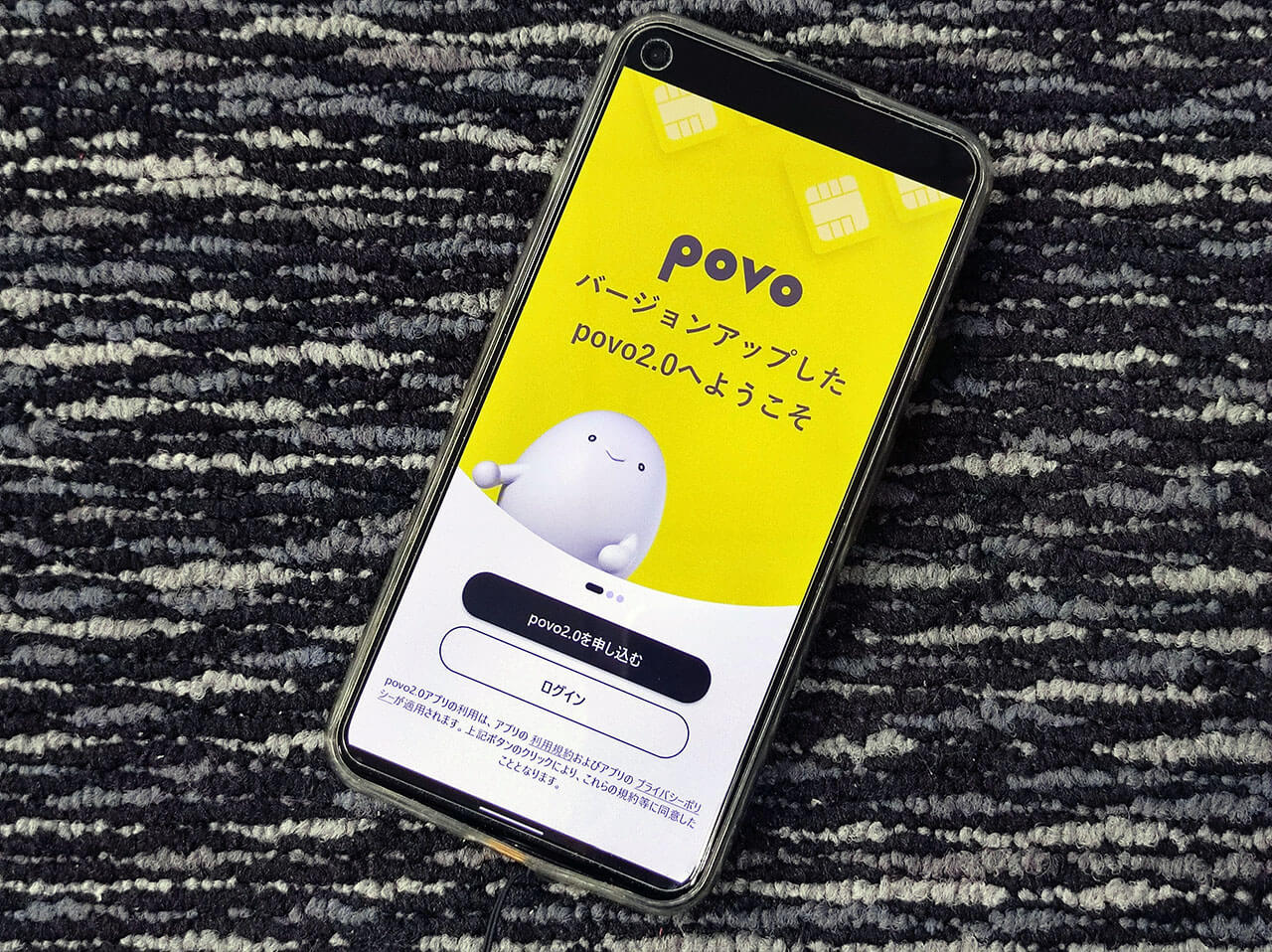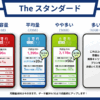povo1.0の回線をpovo2.0に移行してみた。2回線目以降はMNP扱いになるので要注意!
今年3月に契約したpovo1.0の回線をpovo2.0に移行しました。
povo2.0が開始直後に新規契約で申し込みましたが、、今回はもう1回線あるpovo1.0を2.0に移行する手続きを行います。
実際に「povo1.0の物理SIM」から「povo2.0のeSIM」に変更できたので、スクリーンショットと合わせて申し込む流れを解説していきます。
※本ページは広告・アフィリエイトプログラムにより収益を得ています。
2回線目以降は「povo1.0→2.0への移行」が使えない
通常の流れだと公式サイトにある「povo1.0→2.0への移行」の流れで簡単に進みますが、既にpovo2.0の回線を新規契約で申し込んでいたため、他社/UQ mobileから変更の流れで申し込むことになりました。
- ■povo1.0→povo2.0の移行手順(2回線目以降)
同じ会社のプランの変更でもMNP扱いになるので、povo1.0でMNP予約番号の発行→povo2.0に乗り換えという流れを踏む必要があります。
povo1.0でMNP予約番号を発行する
povo1.0のアプリを開き、左上のメニューボタン→「契約状況の確認」をタップします。
MNP予約番号発行を申し込む
ページを下にスクロールし、「回線契約に関する手続方法」→「MNPご予約」をタップします。
予約番号の発行が20時以降になった場合、予約番号は翌日9時に発行されます。当日で申し込む場合は20時までに手続きを済ませておきましょう。
注意事項を確認したら「上記注意事項を理解の上、MNPのご予約へ進む」をタップします。
MNPする番号に間違いがないか確認し、問題なければ「次へ」をタップします。
注意事項を確認して「確認して次に進む」をタップします。
MNP予約番号を発行する際にKDDIからお得な情報を案内されることがあります。今回はpovo2.0への乗り換えなので無視して「次に進む」をタップします。
ネットワーク暗証番号・メールアドレスの入力
契約時に設定した4桁のネットワーク暗証番号を入力して「次へ」をタップします。
解約時のお知らせを受け取るメールアドレスを入力し、ページ下にある利用規約を確認します。
すべて確認したら「上記のすべての規約に同意する」にチェックを入れて、「入力内容の確認に進む」をタップします。
メールアドレスに誤りがないか確認し「確認メールを送付する」をタップすると、入力したアドレス宛にメールが届きます。
確認メールに記載されたURLをタップすると、次のステップへと進みます。
解約理由・転出先を選択
転出理由と転出先を聞かれるので、適当にどれか1つを選択して「必要事項を選択して次に進む」をタップします。
入力内容の確認が出たら「次に進む」をタップします。
注意事項を確認
MNPする際の注意事項に1つずつチェックを入れ、ページ下にある「ご注意事項に同意して次に進む」をタップします。
重要事項説明書の確認
povo1.0の解約にあたっての重要事項説明書を開いて「同意する」にチェックを入れます。
解約後の案内方法を「ダイレクトメール」または「電話での案内」いずれかを選択して、「これまでのすべての内容に同意する」にチェックを入れます。
最後に「予約番号を発行する」をタップすると、MNP予約番号の発行が完了します。しばらくするとSMSで予約番号が送られてきます。
povo2.0をMNPで申し込む
ここからはpovo2.0にMNPで乗り換える手順を解説していきます。au・UQ mobile以外から乗り換える場合も同じ手順です。
povo2.0公式サイトから「お申し込みはこちら」をタップして、「【3】UQ mobile/他社からpovo2.0へ変更」と進みます。
ページを下にスクロールして「他社/UQ mobileからの変更手続き(アプリ)」をタップします。
povo2.0のアプリへ移動します。まだアプリが入っていない人はアプリをダウンロードしてください。私は既にインストール済(別のIDでログイン済)だったので、一度ログアウトしてから入り直しました。
スタート画面から「povo2.0を申し込む」→「次へ」ボタンをタップします。
新規でau IDを登録する
povo2.0を複数回線申し込むときはau IDを新規発行します。メールアドレスを入力して、送られてきた6桁のコードを入力します。
SIMタイプ・契約タイプを選択する
SIMタイプを「SIMカード」または「eSIM」を選択します。
eSIMは難易度が高い上級者向けなので、なんのことか良く分からない人はSIMカードのほうを選んだほうが安全です。
契約タイプは「他社からのお乗り換え」を選択して「次へ」をタップします。
申し込み内容・注意事項の確認
povo2.0のプラン内容を確認し、ページ下にある「重要事項説明」を1つずつ開いてチェックを入れていきます。
すべてにチェックが入ったら「この内容で申し込む」をタップします。
クレジットカード情報の入力
支払い方法はクレジットカードのみ対応しています。
新しいカード情報を入力から、カード番号、有効期限、セキュリティコードを入力して「設定する」をタップします。
本人確認(身分証明書・顔写真の登録)
入力が完了すると、本人確認のステップへと進みます。
本人確認書類のアップロードと、顔写真の撮影の項目については、以前の新規契約の流れと同じなので割愛します。
契約者情報・住所・乗り換え元情報の入力
本人確認が完了したあと、契約名義や住所、povo1.0で使用していた電話番号とMNP予約番号を入力します。すべて入力が完了したら「次へ」をタップして進みます。
回線切替手続き
最後に「povo2.0への切り替え/eSIMを発行する」をタップすると、povo1.0の回線が解約されて2.0に切り替わります。SIMカードを選んだ場合でも、SIMカードが到着してから手動で回線を切り替えます。
問題なければ「続ける」をタップすると、povo1.0の回線が圏外になりました。
eSIMを設定する
ここからはeSIMをダウンロードして本体に設定していきます。今回使用するのはGoogle Pixel 5(Android 12)です。
SIMカードの初期設定については、【Android】APN設定方法をご覧ください。
eSIM発行用のQRコードを表示する
「eSIMの設定」をタップすると、画面にQRコードが表示されます。
このQRコードをeSIMを有効化したい端末で読み取る必要があるため、スクリーンショットなどを別のデバイスに送っておきましょう。
Android端末でeSIMを設定する方法
端末の設定から「ネットワークとインターネット」→「eSIM」の横にある+マークをタップします。
「eSIMをダウンロードしますか?」→「次へ」をタップします。
カメラが立ち上がるので、画面内の枠にQRコード全体を収めるように位置を調整します。
QRコードが正しく読み取れたら「KDDIを使用しますか?」というメッセージが表示されます。「ダウンロード」をタップします。
ダウンロードが完了すると、上記のような画面になります。「設定」をタップします。
「SIMを使用」をONにして、「KDDIをONにしますか?」の項目で「はい」をタップするとeSIMが有効化されます。
SIMを有効化して利用するデータ回線を「KDDI」に変更すると、eSIMで通信が可能になります。最後までお疲れ様でした。
低速通信時は最大200Kbpsに制限される
実際の通信してみると、トッピングなしの状態だと200Kbps前後しか出ていません。
povo1.0のときは低速時でも1Mbps~1.5Mbps程度出ていたので、データ容量を使い切らないように賢く調整する必要がありそうです。
接続できないときはeSIMの設定を削除、APNの設定を見直す
もしうまく接続できないときは、一度eSIMの設定を削除して再度やり直したり、APN設定を行う必要があります。
設定から「ネットワークとインターネット」→「eSIM」→「アクセスポイント名」と進み、APN設定を開きます。
【名前】には「povo2.0(任意)」、【APN名】に「povo.jp」を入力して保存してください。テザリングが起動しないときは、【APNタイプ】に「dun」と入力してください。
まとめ
povo1.0の回線をpovo2.0に移行する方法について解説していきました。povo1.0のMNP予約番号の発行だけでも入力内容が多く、時間に余裕があるときじゃないとやる気がしません。
1回線目を移行するときは本人確認書類なども必要なく、ボタンを何度か押すだけでサクッと終わるらしいですが、2回線目以降だと想像以上にステップが多くて大変でした。
同じような条件で移行しようと考えている方に、今回の記事が参考になれば嬉しいです。